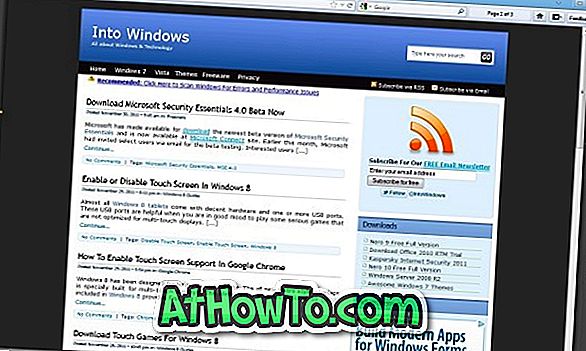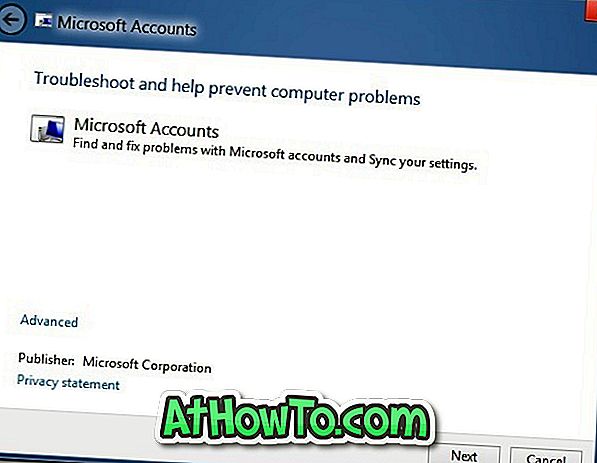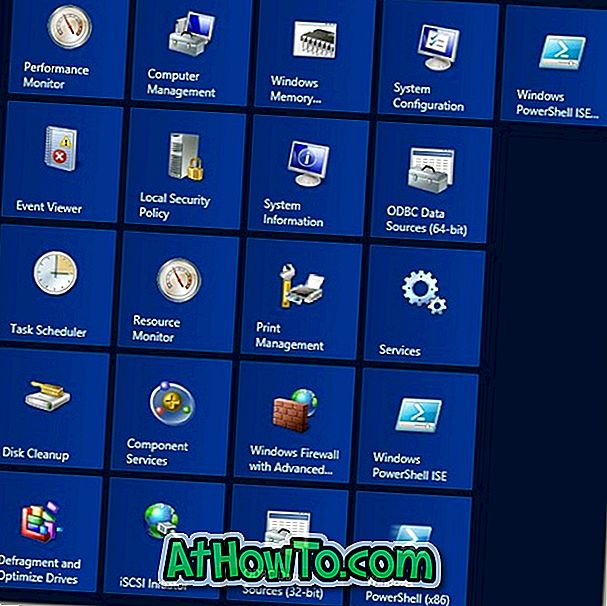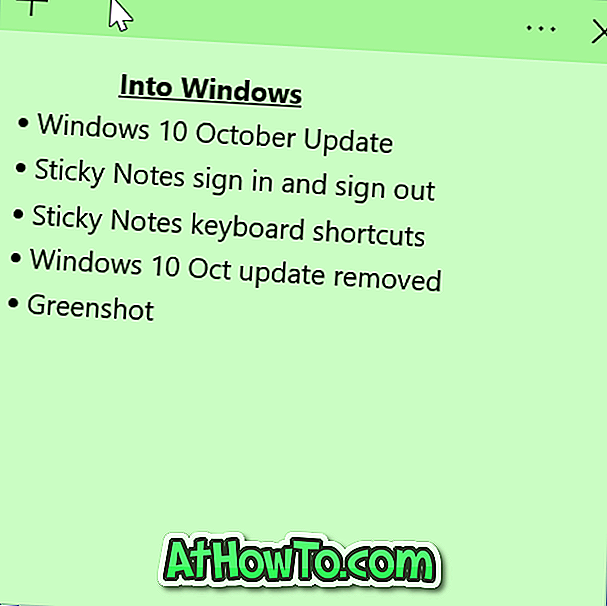Ha Ön egyike azoknak a PC-felhasználóknak, akik szeretik a Windows operációs rendszer testreszabását, és figyelemmel kíséri a Windows operációs rendszer testreszabását lehetővé tevő szoftvereket, akkor valószínűleg tudja, hogy a népszerű Start Button Changer szoftver még nem frissül a Windows 10 rendszerhez.
A Start gomb Changer szoftver a legjobb megoldás a Start gomb gyors és egyszerű megváltoztatására. Mivel még nem támogatja a Windows 10-et, azoknak, akik szeretnék megváltoztatni a Windows 10 Start gomb alapértelmezett ikonját, más eszközöket kell használnia.

Minden népszerű, harmadik féltől származó Start menü szoftver támogatja az alapértelmezett Start gomb helyettesítését egyéni beállításokkal. Bár a StartIsBack ++ és a Start10 programok segítségével könnyedén megváltoztathatja a Start gombot, a népszerű Classic Shell szoftvert szabadon használjuk.
Módosítsa a Windows 10 Start gombot a Classic Shell használatával
Azok számára, akik csodálkoznak, megváltoztathatja a Start gombot anélkül, hogy ténylegesen aktiválná a Classic Shell Start menüjét és egyéb funkcióit. Ez azt jelenti, hogy a programot csak a Start gomb megváltoztatására használják, és nem fog semmilyen más funkciót látni.
Tehát, ha szereted az új Windows 10 Start menüt, akkor a Classic Shell használatával megváltoztathatod a Start gombot a Classic Shell Start menüjének aktiválása nélkül.
A Windows 10 Start gombjának módosításához használja a Classic Shell programot
1. lépés: Látogasson el a Classic Shell oldalára
és töltse le a legújabb verziót.
2. lépés: Futtassa a telepítőfájlt, ha a következő képernyőn találkozik, törölje az összes opciót, kivéve a Classic Start Menu és a Classic Shell frissítést.


3. lépés: A telepítés után a következő képernyő jelenik meg, ahol ki kell választania a Start menü típusát a Windows 10 rendszerhez. Alapértelmezés szerint a Windows 7-stílusú Start menü van kiválasztva.

Ha a Classic Shell programot csak a Start gomb megváltoztatásához telepítette, és nem akarja az eredeti Windows 10 Start menüt a Classic Shell-el cserélni, váltson az Alapbeállítások fülre, és válassza ki az alábbi beállításokat:
# A bal egérgombbal megnyílik: Windows Start menü
# Shift + kattintás megnyílik: Windows Start menü
# A Windows gomb megnyílik: Windows Start menü
# Shift + Win megnyílik: Windows Start menü

Ne kattintson az OK gombra. Váltson vissza a Start menü stílus fülére, jelölje be a Cserélje ki a Start gombot a lenti képen látható módon, majd válassza az Egyéni opciót. Kattintson a Kép kiválasztása gombra az egyedi Start menü gomb kiválasztásához. Ne feledje, hogy a Start gomb megnyomásával ellentétben a Classic Shell nem változtatja meg automatikusan a Start gombot. Tehát manuálisan kell átméreteznie a Start gomb képét, hogy illeszkedjen a tálcához.

Végül kattintson az OK gombra az új Start gomb alkalmazásához anélkül, hogy ténylegesen letiltaná az új Windows 10 Start menüjét.
A Windows 10 tálcavezető testreszabásának 13 módja is érdekes lehet.