Szeretné megváltoztatni az Office 2013 vagy az Office 2016 termékkulcsát? Szeretné megváltoztatni a Microsoft Office 2013 vagy az Office 2016 termékkulcsot az Office csomag újratelepítése nélkül? Ebben az útmutatóban megmutatjuk, hogyan módosíthatja vagy frissítheti a termékkulcsot.
A legtöbb Office-felhasználó soha nem találja meg a termékkulcs módosításának szükségességét. Azok a felhasználók, akik egy kalózkulcsot bevittek, vagy olyan felhasználók, akik az Office más kiadásának termékkulcsát bevitték, esetleg módosítaniuk kell vagy frissíteniük kell az aktuális kulcsot egy új termékkulcsdal ahhoz, hogy az Office 2013 megfelelően működjön.

Ha az Office 2016/2013 verzióját futtatja, és valamilyen okból szeretné megváltoztatni a termékkulcsát, akkor ezt könnyen elvégezheti az alábbi két módszer egyikében található utasítások követésével. Az első módszer a GUI-t használja az Office termékkulcs módosítására, míg a második módszer azoknak a felhasználóknak szól, akik inkább a termékkulcsot a Parancssor segítségével módosítják.
Kövesse az alábbi utasításokat az Office 2013/2016 termékkulcs módosításához vagy frissítéséhez a Windows rendszerben.
Az Office 2016/2013 licenckulcs módosítása vagy frissítése
2. MÓDSZER
1. lépés: Nyissa meg a programokat és a funkciókat . Ehhez írja be a Programok és szolgáltatások parancsot a Start menü keresőmezőjébe vagy a Start képernyőre, majd nyomja meg az Enter billentyűt.
Vagy
Nyissa meg a Futtatás parancsot a Windows + R gyorsbillentyű segítségével, írja be az Appwiz.cpl mezőbe, majd nyomja meg az Enter billentyűt.

2. lépés: Keresse meg a Microsoft Office 2013 bejegyzést, kattintson jobb egérgombbal az egyikre, majd kattintson a Beállítás módosítása gombra.
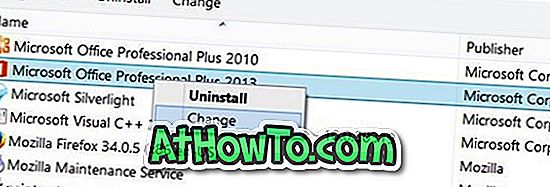
3. lépés: Itt válassza ki az Enter a Product key lehetőséget, majd kattintson a Continue gombra.

4. lépés: Végül írja be az új 25 karakteres termékkulcsot a mezőbe, majd kattintson a Folytatás gombra az Office 2013 termékkulcs módosításához.
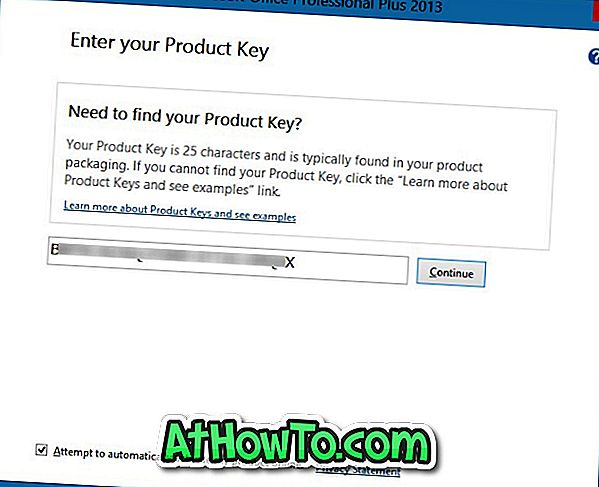
Ne feledje, hogy ez megmutatja a telepítési képernyőt. Egy Office alkalmazás hozzáadásához vagy eltávolításához egyszerűen kattintson a Folytatás gombra, vagy kattintson a Testreszabás gombra.
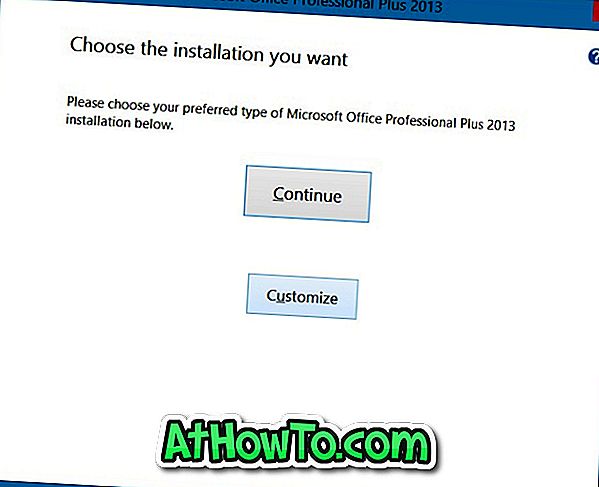
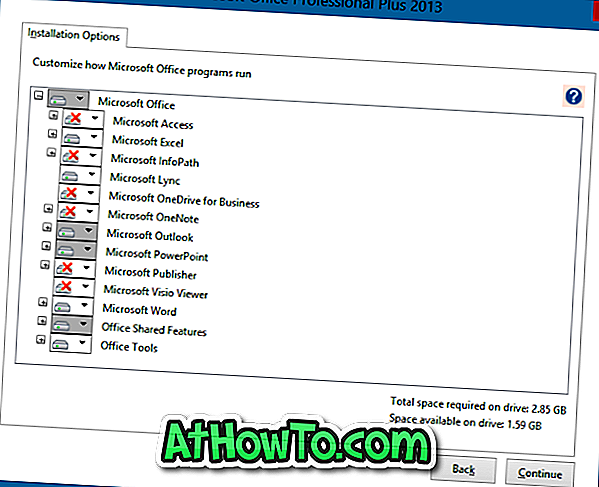
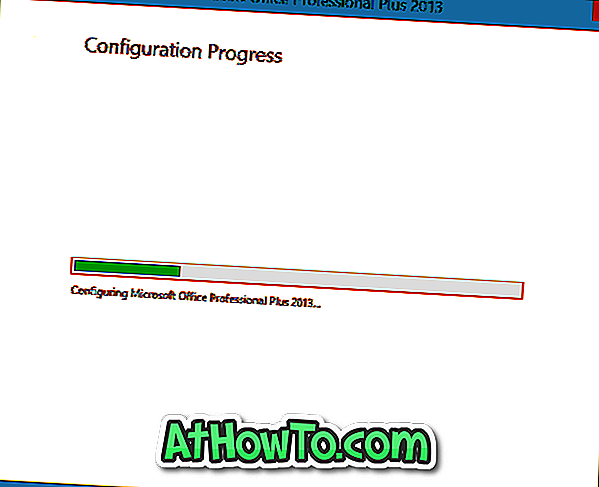
Sok szerencsét!
2. MÓDSZER 2
A Hivatal 2013/2016 módosítása a Parancssorból
1. lépés: Az első lépés a megemelt parancssor megnyitása. Ehhez egyszerűen írja be a CMD-t a Start vagy Start menü keresőmezőbe, majd nyomja meg a Ctrl + Shift + Enter billentyűt.
Alternatív megoldásként a Start menüben vagy a Start képernyőn navigálhat a Parancssor parancsra, kattintson a jobb gombbal a Parancssorra, majd kattintson a Futtatás rendszergazdaként lehetőségre.
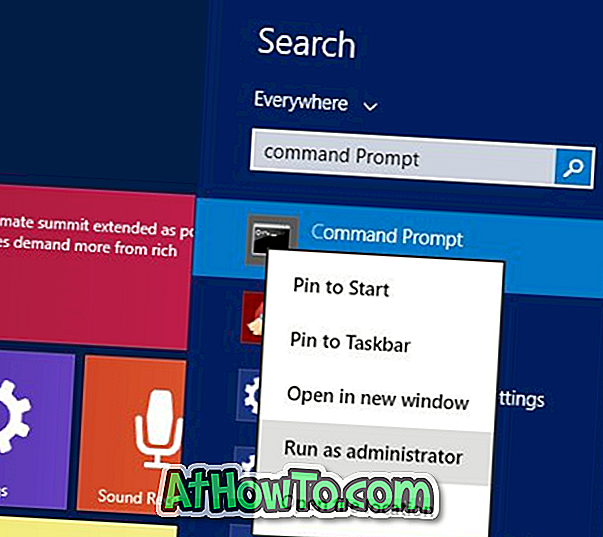
Ne feledje, hogy a parancssor adminisztrátorként való futtatása szükséges az Office termékkulcsának megváltoztatásához.
2. lépés: A Parancssorban hajtsa végre a következő parancsot:
Ha 64 bites Windows 64 bites Office rendszert futtat, használja a következő parancsot:
cscript “C: Fájlok fájlok” Microsoft Office15 SPSP.VBS ”/ inpkey: XXXXX-XXXXX-XXXXX-XXXXX-XXXXX
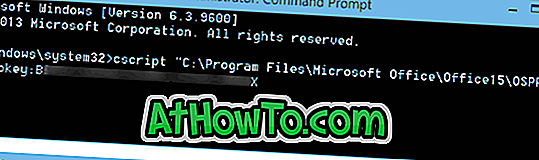
Ha 32 bites Office 2013 rendszert futtat 32 bites Windows rendszeren, kérjük, használja a következő parancsot:
cscript “C: Fájlok fájlok” Microsoft Office15 SPSP.VBS ”/ inpkey: XXXXX-XXXXX-XXXXX-XXXXX-XXXXX
Ha az Office 2013 32 bites verzióját 64 bites Windows rendszeren futtatja, kérjük, használja a következő parancsot:
cscript “C: Program fájlok (x86) A Microsoft Office15 OSPP.VBS” / inpkey: XXXXX-XXXXX-XXXXX-XXXXX-XXXXX
A fenti parancsban a XXXXX-XXXXX-XXXXX-XXXXX-XXXXX helyére cserélje ki a használni kívánt új kulcsot.
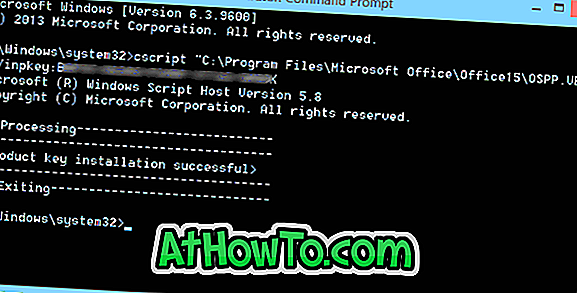
A kulcs sikeres frissítése után megjelenik a „Termékkulcs telepítése sikeres” üzenet. Ez az!
Tájékoztassa velünk, hogy miért módosította a termékkulcsát egy megjegyzést hagyva.














