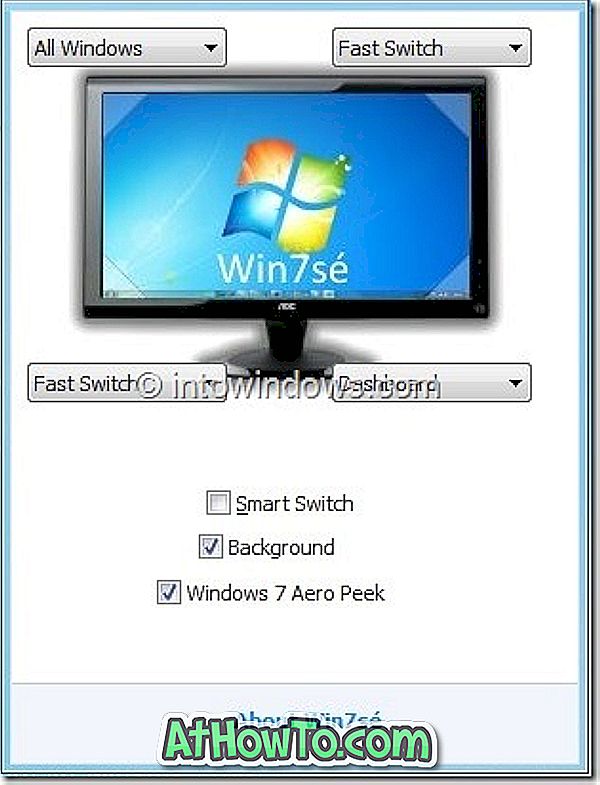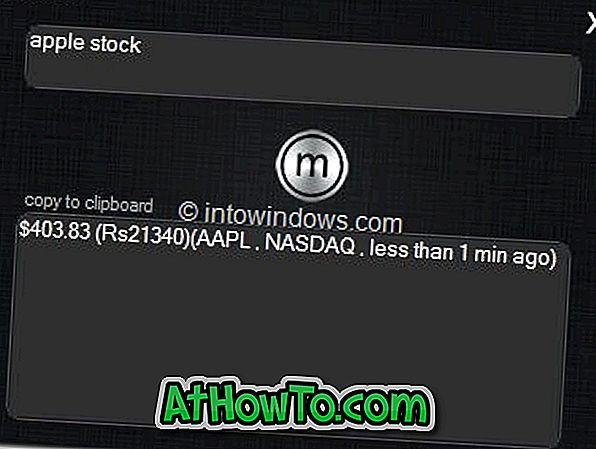A Snip & Sketch az új Snipping eszköz, amelyet a Windows 10, 2018. októberi Update (1809-es verzió) mutat be. A képernyőképek rögzítése mellett lehetővé teszi, hogy megjegyzéseket fűzzön hozzájuk.
Amint valószínűleg tudod, megnyithatod a Snip & Sketch snipet, ha rákattintasz a Screen snip tile-re a Action Centerben. A billentyűzet szerelmesei használhatják a Windows logót + Shift + S parancsikont, vagy konfigurálhatják a Windows 10-et a Snip & Sketch megnyitásához a Print Screen (PrtScn) gomb megnyomásával.

A gyorsbillentyű használata a leggyorsabb megoldás a Snip & Sketch megnyitásához, de vannak olyan PC-felhasználók, akik inkább az egeret használják a billentyűzeten. Ha jobban szeretne az egeret, érdemes létrehozni egy asztali parancsikont a Snip & Sketch-ről, amely gyors és könnyű hozzáférést biztosít.
A Snip & Sketch alkalmazás parancsikon létrehozása az asztalon egyszerű, de elindítja a Snip & Sketch alkalmazást a Snip & Sketch snip helyett. Ha szeretné létrehozni egy parancsikont a Snip & Sketch megnyitásához az alkalmazás helyett, létre kell hoznia a parancsikonot a Snip & Sketch alkalmazás helyett.
Hozzon létre asztali parancsikonot a Snip & Sketch-hez a Windows 10-ben
Végezze el az alábbi utasításokat anélkül, hogy eltéréseket hozna létre, hogy egy asztali parancsikont hozzon létre a Snip & Sketch snip megnyitásához a Windows 10 rendszerben.
1. lépés: Kattintson az egér jobb oldali gombjával egy üres helyre az asztalon, kattintson az Új gombra, majd kattintson a Gyorsbillentyűre a Create Shortcut varázsló megnyitásához.

2. lépés: A hely mezőben másolja és illessze be a következő útvonalat:
ms-screenclip:? source = QuickActions
Kattintson a Tovább gombra.

3. lépés: Adja meg a parancsikon nevét. A Snip & Sketch Snip parancsot a parancsikonra írjuk. Kattintson a Befejezés gombra a parancsikon létrehozásához az asztalon.

Most már duplán kattinthat a parancsikonra a Snip & Sketch (képernyő vázlat) megnyitásához, és elkezdheti a képernyőképek készítését. Ha ikont szeretne hozzáadni a parancsikonhoz, kövesse a következő két lépést is.

4. lépés: Kattintson a jobb gombbal az asztalon lévő Snip & Sketch (Képernyő vázlat) parancsikonra, majd kattintson a Tulajdonságok parancsra .

5. lépés: A Web Dokumentum lapon kattintson az Ikon módosítása gombra, majd válasszon ki egy ikont. Kattintson az OK gombra. Az ikon megváltoztatásához kattintson az Alkalmaz gombra. Ez az! Most Snip & Sketch snip-re van szüksége az asztali parancsikonra.



Ne felejtsd el, hogy nézzétek meg a 21-es képernyőparancsfájl listáját a Windows 10-ben.