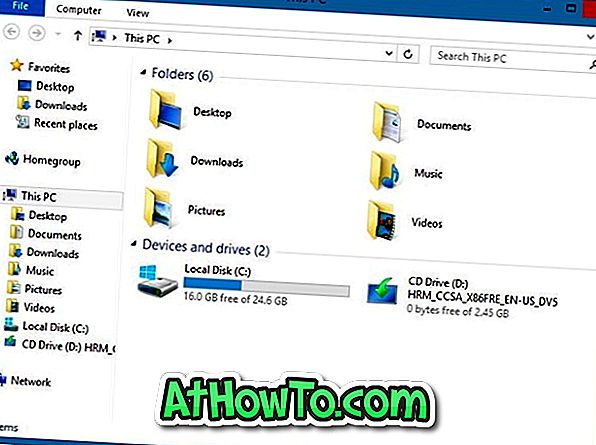Lehet, hogy több száz útmutatót találhat az interneten, amelyek megmondják, hogyan kell a Windows 7 és a Windows 8 rendszert egy VHD-ról indítani. A Windows 7 és a Windows 8 VHD rendszerindítási szolgáltatása akkor hasznos, ha új Windows operációs rendszert kíván tesztelni anélkül, hogy ténylegesen megosztaná a merevlemezt.
Az interneten elérhető összes útmutatás megköveteli, hogy vegye igénybe a Command Prompt-t, hogy létrehozhassa a VHD-t, majd telepítse a Windows 7-et vagy a Windows 8-at. Mivel a legtöbb Windows 7 felhasználó nem ismeri a Command Prompt-ot, itt van megoldásunk a Windows 8 telepítésére a VHD-re, majd kettős rendszerindítással a Windows 7 rendszerrel a Parancssor használata nélkül.
MEGJEGYZÉS: Feltételezzük, hogy a Windows 8 rendszert Windows 7 operációs rendszerű számítógépre próbálja telepíteni.
Ebben az útmutatóban megmutatjuk, hogyan hozhat létre Windows 8 VHD-t anélkül, hogy ténylegesen telepítené a Windows 8-at! Zavaros? Nos, ha kövesse ezt az útmutatót, nem kell átmennie a tipikus Windows telepítési lépéseket. Kövesse az alábbi lépéseket, hogy hozzon létre egy Windows 8 VHD-t, majd használja a kettős rendszerindításhoz a Windows 7 rendszerrel.
1. lépés: Kapcsolja be a számítógépet, és indítsa el a Windows 7 rendszert . Kezdje a tényleges eljárást a PWBoot szoftver letöltésével innen. Ez egy kis szoftver, amely valóban segíti a Windows 7/8 telepítését USB-n. Ahogy itt vagyunk, hogy hozzunk létre egy Windows 8 VHD-t, egy olyan funkciót fogunk használni, amely elérhető a PWBOOT eszközben, hogy közvetlenül telepítsük a Windows 8-t egy VHD-ra anélkül, hogy a Windows telepítési lépéseit átmennénk.
2. lépés: A Windows 8 telepítésének megkezdéséhez egy VHD-nál, a Windows 8 ISO-fájlokat kell letöltenie a Microsoftról a közvetlen kapcsolatok segítségével. Ahogy a következő lépésben kell böngésznünk az Install.wim fájlban (amely a Windows 8 ISO forrás mappája alatt található), az ISO-t bármilyen harmadik féltől származó szoftverrel kell csatlakoztatnunk. Kérjük, ellenőrizze, hogyan kell egy ISO-fájlt egy Windows 7-es útmutatóhoz csatlakoztatni, hogy megtudja, hogyan kell a letöltött ISO-fájlt csatlakoztatni.
3. lépés: Futtassa a PWBoot programot. Válassza a Windows telepítése lehetőséget, majd kattintson a Tovább gombra. A következő képernyőn keresse meg az install.wim fájlt. Ez a fájl a Windows 8 ISO fájl forrás forrás mappájában található. Egyszerűen csatlakoztassa az ISO fájlt úgy, hogy követheti az ISO fájl útmutatót, majd menjen a Sources mappába az install.wim fájl kiválasztásához.


Válassza a Windows kép Windows Developer Preview vagy a Windows 8 OS kiadás nevét. A folytatáshoz kattintson a Tovább gombra.
4. lépés: Ebben a lépésben ki kell választania a virtuális merevlemez (VHD) kép opciót. A kiválasztás után kattintson a Tovább gombra a következő lépéshez.

5. lépés: Itt a böngészőgombbal tallózhat egy helyet az új VHD fájl mentéséhez és a VHD fájlméret beállításához. Hozzon létre egy legalább 15 GB-os VHD-t.

Kattintson a Tovább gombra.
6. lépés: A következő képernyőn a rendszer rendszerindító kötetének kiválasztása szükséges. Válassza ki a jelenlegi Windows 7 meghajtót indítókötetként (bővítse ki a legördülő menüt az összes kötet megtekintéséhez), majd kattintson a Telepítés gombra a Windows 8 telepítéséhez az újonnan létrehozott VHD-hoz.




7. lépés: Ha elkészült, töltse le és telepítse az EasyBCD-t innen. Futtassa a szoftvert, kattintson az Új bejegyzés hozzáadása gombra. A Portable / External Media (Hordozható / külső adathordozó) részben láthatja a Lemezkép lapot. A Lemez kép lapon válassza ki a Típus Microsoft VHD-ként, írjon be egy nevet (például: Windows 8), használja az Útvonal melletti böngészőgombot a fenti lépésekben létrehozott Windows VHD-hoz.

Kattintson a Bejegyzés hozzáadása gombra. Ez az! Kész vagy. Indítsa újra a számítógépet, válassza ki a Windows 8 bejegyzést (vagy bármely más nevet, amelyet a 9. lépésben megadott) a Windows 8 személyre szabási képernyőjének megtekintéséhez. Adja meg a számítógép nevét, hozzon létre egy felhasználói fiókot, majd kövesse a képernyőn megjelenő utasításokat a telepítés befejezéséhez.
Tudassa velünk, ha bármilyen nehézsége van ennek az útmutatónak a követésében.
MEGJEGYZÉS: Ezt az eszközt teszteltük a Windows 8 rendszeren, és megerősíthetjük, hogy bármilyen probléma nélkül működik.




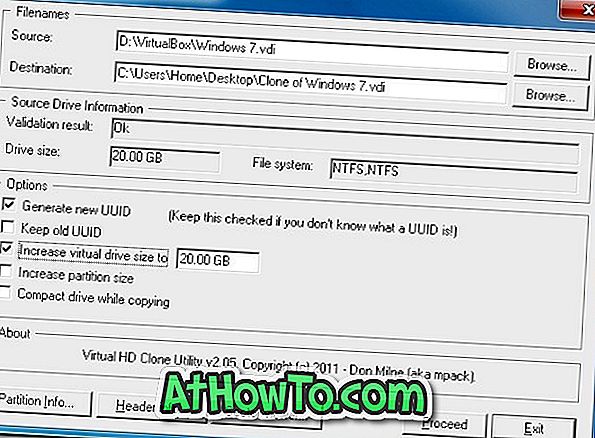


![A Windows XP, a Windows 7 és a Windows 8/10 telepítése ugyanazon USB meghajtóról [Kell olvasni]](https://athowto.com/img/windows-10/639/how-install-windows-xp.jpg)