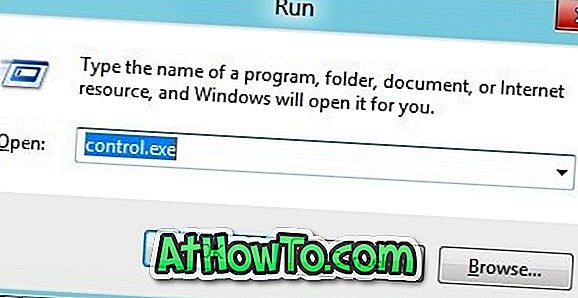Szeretne gyors hozzáférést biztosítani a kedvenc mappáihoz? Szeretne egyszerre több mappát megnyitni a Windows 10 rendszerben? Szeretne egy asztali parancsikonot létrehozni, hogy egyszerre több mappát nyissa meg a Windows 10 rendszerben? Ebben az útmutatóban megtudjuk, hogyan lehet egyszerre több mappát megnyitni a Windows 10 rendszerben.
A Windows 10 és a Windows 8/7 rendszerben, amikor duplán kattint egy mappára, a File Explorer csak az adott mappára nyílik, és nincs egyszerű módja annak, hogy egyszerre több mappát nyissa meg a Windows 10/8/7 rendszerben.
A Windows 10 lehetővé teszi a kedvenc mappák gyors elérését a gyors eléréshez. A Gyors hozzáférés, amelyet a File Explorer alapértelmezés szerint nyit meg, a nemrég megnyitott fájlok mellett megjeleníti a gyakran látogatott mappákat.

Habár nincs közvetlen módja a mappáknak a tálcához való csatolására, a Windows 10 útmutatóban lévő tálcáinkra kattintva több tálcára is kattinthat a tálcára. A Windows 10 Start menüjébe a mappákat is be lehet kapcsolni. Ezek a megoldások azonban nem engedik meg, hogy több mappát nyisson meg kattintással vagy dupla kattintással.
Egyetlen helyen egyszerre több mappa megnyitása is egyszerű
Ha több mappát szeretne megnyitni egy helyen (meghajtóban vagy könyvtárban), egyszerűen válassza ki a megnyitni kívánt mappákat, tartsa lenyomva a Shift és a Ctrl billentyűkombinációt, majd kattintson duplán a kiválasztásra.
Köszönet Joshua- nak a praktikus tippért.
Egyidejűleg több mappa megnyitása a Windows 10 rendszerben
Ha Windows 10 vagy korábbi Windows verziókban van, egyszerre több mappát is megnyithat, ezzel a kis megoldással.
Végezze el az alábbi utasításokat, hogy egyszerre több mappát nyissa meg a Windows 10/8/7 rendszerben.
1. lépés: Nyissa meg a Jegyzettömb programot.
2. lépés: Írja be a @echo- t az elején az alábbi képen látható módon.

3. lépés: Most minden sortípus elején hagyjon szóközt, majd írja be vagy illessze be azt a mappát, amelyre egyszerre szeretne.

Tipp: A mappa elérési útjának megkereséséhez tartsa lenyomva a Shift billentyűt, miközben a jobb egérgombbal rákattint a mappára, majd kattintson a Másolás elérési útként lehetőségre.
4. lépés: Végül, kattintson a Fájl menüre, kattintson a Mentés lehetőségre, válasszon egy helyet a fájl mentéséhez (azt javasoljuk, hogy mentse el az asztalon), és végül adja meg a fájl nevét, de ne felejtse el hozzáadni. . Például folders.bat fájlként mentheti el.


Válassza ki az összes fájlt a Mentés másként legördülő listából, majd kattintson a Mentés gombra.
5. lépés: Keresse meg azt a helyet, ahol mentette a .bat fájlt. Kattintson duplán arra, hogy egyszerre több mappát nyissa meg.

Ha több mappát szeretne hozzáadni a fájlhoz, egyszerűen kattintson a jobb egérgombbal a .bat fájlra, kattintson a Szerkesztés gombra, és kövesse a fent említett formátumot, ha bármilyen számú mappát szeretne hozzáadni.

Ha bármilyen kérdése van, kérjük, ossza meg velünk az alábbi megjegyzést.