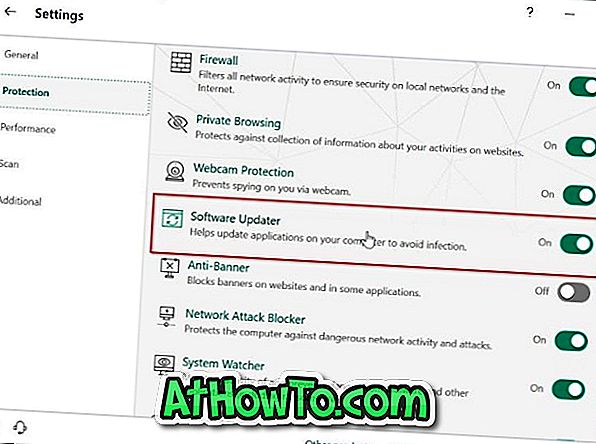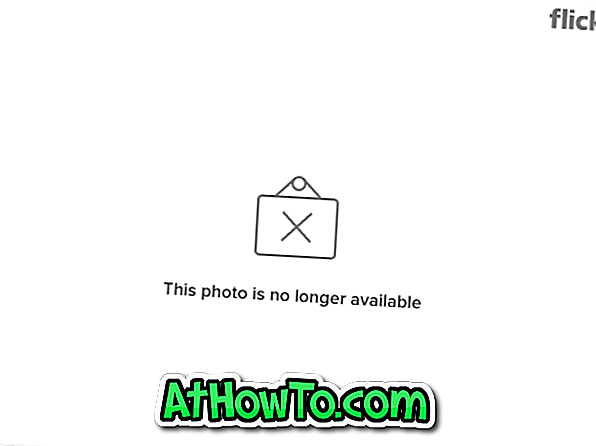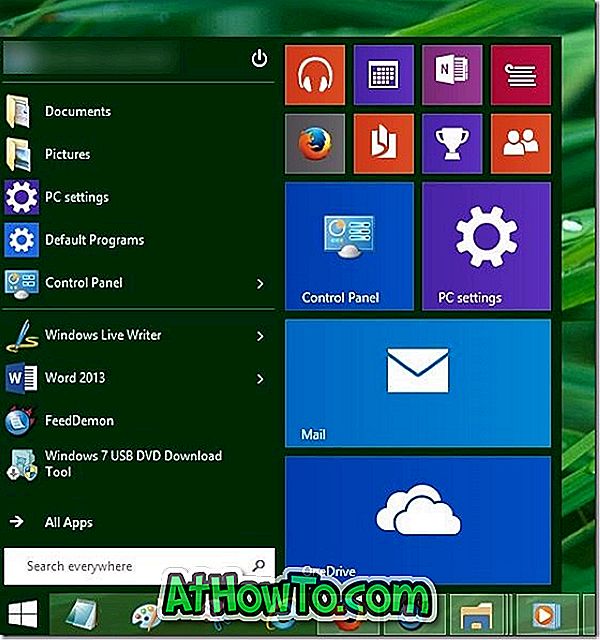Gyorsan meg kell osztani a fájlokat két Windows 10 számítógép között? Nem akarja harmadik féltől származó szoftver vagy felhőfájl-tárolási szolgáltatásokat használni a fájlok átmásolásához a Windows 10 PC-k között? Ebben az útmutatóban megtudjuk, hogyan használhatja a Windows 10 beépített Közeli Share funkcióját a fájlok számítógépek közötti megosztására.
A közeli megosztás a Windows 10-es, 2018. április frissítéssel (1803-as verzió) bevezetett számos funkciója. A szolgáltatás lehetővé teszi, hogy fájlokat megoszthasson két, a Windows 10 vagy annál magasabb verziójú Windows 10 számítógép között. Ez nagyon hasonlít az Apple eszközökön található AirDrop funkcióra.

A közeli megosztási funkció hasznos lehet a fájlok megosztása a közeli eszközökkel a Wi-Fi vagy a Bluetooth használatával.
Érdemes megjegyezni, hogy a Közeli megosztás funkció nem használja az internetes sávszélességet. Valójában a számítógép használatához nem szükséges Wi-Fi hálózathoz csatlakozni, hogy ezt a szolgáltatást használhassa (a Bluetooth-ot akkor fogja használni, ha mindkét számítógép ugyanazon a hálózaton található), de azt javasoljuk, hogy mindkét számítógépét ugyanarra a Wi- Fi hálózat a gyorsabb adatátviteli sebességhez.
Úgy tűnik, hogy nincs fájlkorlátozás a fájlokra, mivel problémáink nélkül meg tudtunk osztani egy 700 MB-os fájlt. A felvételhez körülbelül 700 percig tartott a 700 MB fájl átvitele.
1. követelmény: Mindkét számítógépnek Bluetooth 4.0-at kell tartalmaznia (lásd, hogyan ellenőrizheti a Bluetooth-verziót a Windows 10-ben) vagy később az alacsony energia-támogatással (lásd a Közeli megosztás nem az útmutató útmutatását).
2. követelmény: Fájlok küldéséhez és fogadásához a számítógépeknek a Windows 10-es vagy újabb verzióját kell futtatniuk. Frissítés a Windows 10 1803-as verziójára, ha egy korábbi verziót használ.
3. követelmény: A számítógépeknek Bluetooth-tartományban kell lenniük. Jellemzően ugyanabban a szobában lévő PC-k könnyen észlelhetők a Bluetooth segítségével.
Töltse ki az alábbi utasításokat a fájlok megosztásához a Windows 10 számítógépek között a Közeli megosztás funkció használatával.
FONTOS: Ha problémákat tapasztal a fájlok megosztása közben, nézze meg a közeli megosztást, amely nem működik a Windows 10 cikkben a probléma megoldásához.
Fájlok átvitele a Windows 10 számítógépek között a Közeli megosztás funkcióval
1. lépés: Az első lépés annak biztosítása, hogy számítógépei 1803-as vagy újabb Windows 10-es verziót futtassanak. Ellenőrizze, hogy írja-e be a Winver.exe-t a Start / tálca keresőmezőbe, majd nyomja meg az Enter billentyűt.

2. lépés: Javasoljuk, hogy mindkét PC-t ugyanarra a Wi-Fi hálózatra csatlakoztassa a gyorsabb fájlmegosztáshoz (nem használja az internetes sávszélességet). Ha a számítógépek nem ugyanazon a Wi-Fi hálózaton vannak, a Közeli megosztás funkció automatikusan megosztja a Bluetooth-ot a fájlok megosztására. Mint valószínűleg tudja, a Bluetooth fájlmegosztás általában lassabb, mint a Wi-Fi.
3. lépés: Mindkét számítógépen (a megosztott és a megosztott számítógépeken) lépjen a Beállítások alkalmazás> Rendszer > Megosztott tapasztalatok lehetőségre .
Kapcsolja be a Közeli megosztás opciót, hogy engedélyezze a Közeli Share funkciót a számítógépen. Tegye ugyanezt a célszámítógépen is.

Válassza a Mindenki a közelben lehetőséget a „ Tartalom megosztása vagy fogadása ” legördülő menüből, ha fájlokat szeretne megosztani vagy fogadni olyan számítógépekről, amelyek nem tartoznak hozzá.
4. lépés: Kattintson a jobb gombbal az áthelyezni kívánt fájlra, majd kattintson a Megosztás lehetőségre a Share flyout megjelenítéséhez.

5. lépés: A Windows 10 most elkezdi keresni a közeli eszközöket. A másik számítógép (célszámítógép) most megjelenik a listában. Kattintson a számítógépre a fájl átvitele megkezdéséhez.


6. lépés: A cél PC-n egy asztali értesítést fog látni a Save & Open, Save and Decline opciókkal. Kattintson a Mentés vagy a Mentés és megnyitás gombra a fájl mentéséhez.

Kérjük, vegye figyelembe, hogy az értesítés néhány másodperc elteltével eltűnik. Ha nem találja az értesítést az asztalon, kattintson a tálcán található Műveletközpont ikonra az értesítés megtekintéséhez.
Minden fogadott fájl alapértelmezés szerint elmentésre kerül a Letöltések mappába. Megváltoztathatja azt a Beállítások > Rendszer > Megosztott tapasztalatok menüpontra kattintva, majd a Módosítások menüpontra kattintva a Mentett fájlok mentése részben.