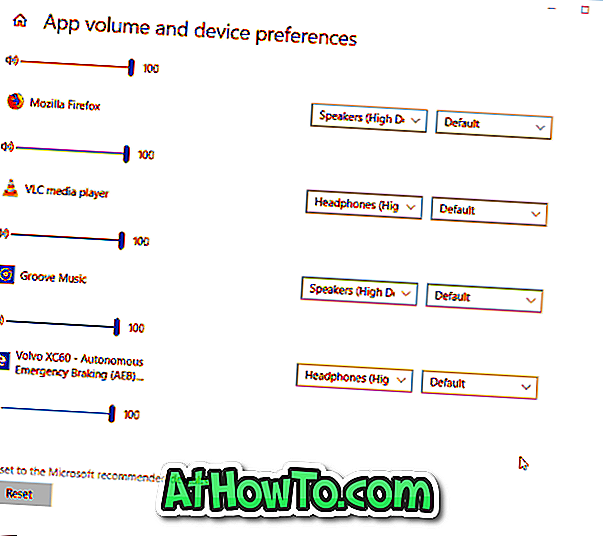Bár a PC-felhasználók a Windows XP, a Windows XP, a multi-boot vagy a multi-telepítésű USB-k óta több telepítésű Windows DVD / USB vagy multi-boot Windows USB / DVD-t hoznak létre, a legtöbb PC-felhasználó számára új koncepció.
Mi a többszörös telepítés vagy a multi-boot Windows USB?
A multi-boot vagy a multi telepítésű Windows USB lehetővé teszi a Windows operációs rendszer több verziójának telepítését ugyanazon USB meghajtóról. Ez azt jelenti, hogy ha a Windows operációs rendszer két verzióját futtatja a számítógépén, akkor létrehozhat egy bootolható USB-meghajtót, amely a Windows operációs rendszer két változatát tartalmazza.
Például a Windows 7/10 és a Windows 8.1 telepítését egyetlen USB meghajtóról telepítheti. Vagy elkészíthet egy Windows 7 és Windows XP telepítőfájlokat tartalmazó USB meghajtót.
Hozzon létre több telepítő USB-t a Windows 10 vagy korábbi verziókon
Ez nem az első alkalom, hogy a Windows USB-ről itt az IntoWindows-on beszélünk. Korábban lefedtünk egy csomó útmutatókat, hogy a multi-boot Windows USB-t szkriptek és segédprogramok segítségével készítsük el.
Ezt megelőzően, ha több telepített Windows USB-t szeretne létrehozni, egy WinSetupFromUSB nevű eszközt kellett használnunk. A mai naptól kezdve egy másik, a WinToHDD nevű segédprogramot használhatunk a multi-telepítésű Windows USB létrehozásához.
A WinToHDD egy ingyenes eszköz, amelynek segítségével a számítógép-felhasználók könnyen telepíthetik és újra telepíthetik a Windows operációs rendszert. A WinToHDD 2.3-as és újabb verziói támogatják a több telepítésű Windows USB-meghajtók létrehozását, amelyek megkönnyítik a PC-felhasználók számára a Windows operációs rendszer több verziójának egy USB-meghajtóról történő telepítését.
A WinToHDD mindig egy könnyen használható segédprogram volt. Ha azonban először használja ezt az eszközt, hogy készítsen egy több telepített Windows USB-t, kövesse az alábbi utasításokat.
1. lépés: Az első lépés a WinToHDD legújabb verziójának letöltése. Mint korábban említettük, győződjön meg róla, hogy 2.3 vagy újabb verziókat töltött le, mivel az előző verziók nem kínálják ezt a funkciót.
2. lépés: Csatlakoztassa az USB-meghajtót, amelyhez a Windows USB-t telepíteni kívánja, és minden adatot biztonsági helyre ment, mivel a meghajtó a folyamat során törlődik. Tehát győződjön meg róla, hogy mindent az USB-meghajtóról készít.
3. lépés: A WinToHDD futtatása. A kezdőképernyőn kattintson a Multi-installation USB opcióra.

4. lépés: Válassza ki az USB-meghajtót. Kattintson az Igen gombra, ha megjelenik egy megerősítő párbeszédablak a „Kijelölt eszköz formázása szükséges. Biztosan folytatni szeretné? ”Üzenetet.
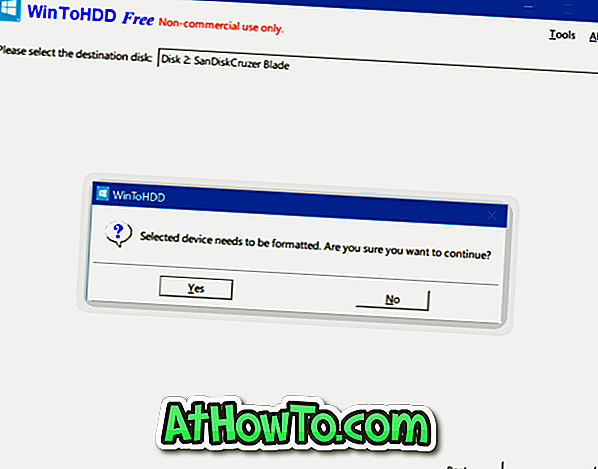
A WinToHDD elkezdi formázni a meghajtót.
5. lépés: A formázás befejezése után megjelenik a következő képernyő. Kiválasztja a rendszerindítási és rendszerpartíciót, de győződjön meg róla, hogy mindkettő helyes, mielőtt a Next gombra kattint. Ha nem biztos benne, hogy milyen rendszerindító és rendszerpartíció van, kattintson a „Mi a rendszerpartíciók és a rendszerindítási partíció?” Linkre kattintva.
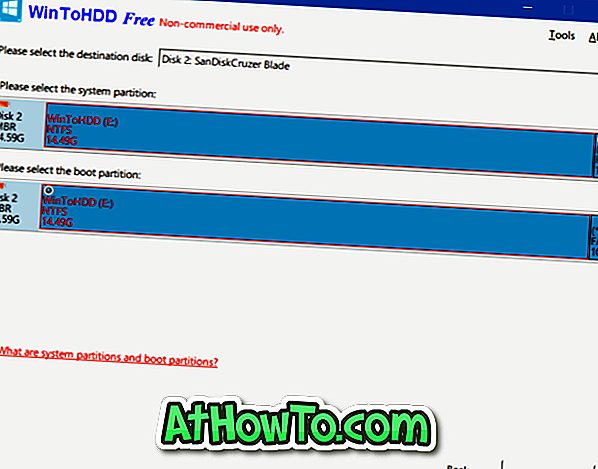
6. lépés: A WinToHDD most elkezdi létrehozni a rendszerindító adathordozót. Ez a folyamat akár öt percig is eltarthat.
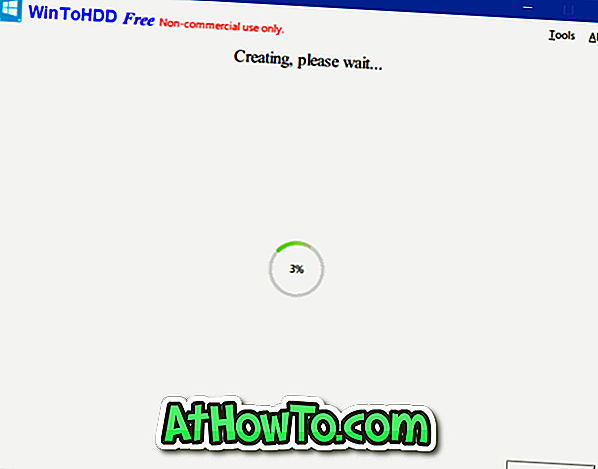
7. lépés: Miután elkészült, a Windows 10, a Windows 8, a Windows 8.1, a Windows 7 ISO-képeit átmásolhatja az USB-meghajtó gyökérjébe, hogy több telepítésre kerüljön.
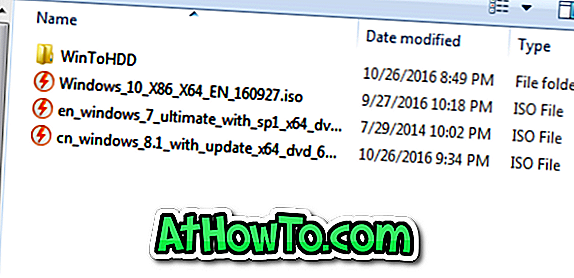
8. lépés: A több telepítésű USB-meghajtó használatához, indítsa el a bootolható USB-ről, válassza ki, hogy a számítógép 64-bites vagy 32-bites, kattintson az Új telepítés vagy a Windows újratelepítése, majd kövesse a képernyőn megjelenő utasításokat a telepítéshez.
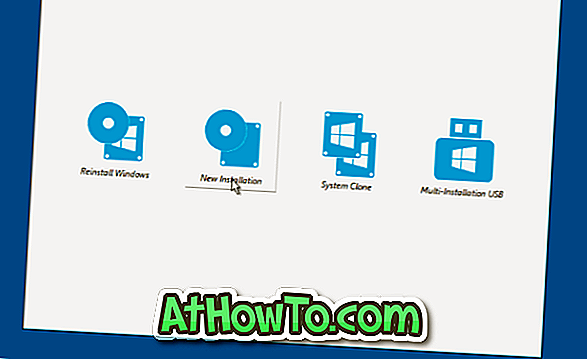






![A Windows Phone 7 stílus felhasználói felületének engedélyezése a Windows 8 rendszerben [Harmadik fél szoftverének használata nélkül]](https://athowto.com/img/windows-8-guides/693/how-enable-windows-phone-7-style-user-interface-windows-8.jpg)