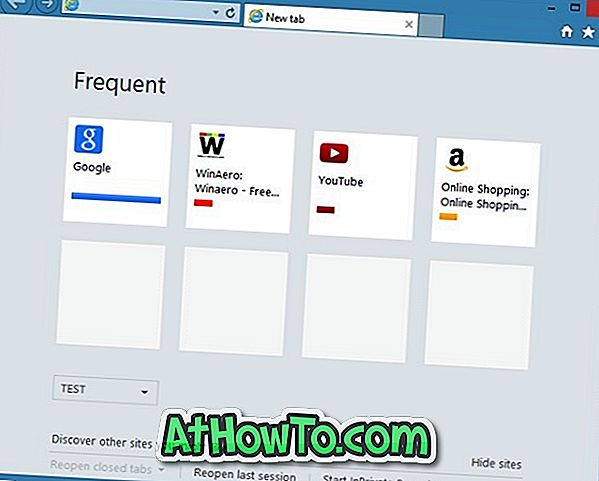UPDATE: Az alapértelmezett betűtípus, a betűméret és a szín megváltoztatásával kapcsolatban olvassa el, hogyan módosíthatja az alapértelmezett betűtípust a Mail alkalmazásban a Windows 10 útmutatóban.
A Windows 10 alkalmazásban található Mail alkalmazással több fiókból származó e-mail üzeneteket olvashat és válaszolhat. Lehetővé teszi továbbá fájlok és képek küldését és fogadását is.
Az új e-mail üzenetek összeállításakor vagy egy üzenetre való visszajátszásnál esetleg más betűtípust és betűméretet kell használni, mint az alapértelmezett betűtípust. Egy adott betűtípus és betűméret kiválasztása nagyon egyszerű a Mail alkalmazással. Ebben az útmutatóban látni fogjuk, hogyan változtathatjuk meg a betűtípust és a betűméretet a Windows 10 Mail alkalmazásban.

Ne feledje, hogy a Mail alkalmazás nem teszi lehetővé az alapértelmezett betűtípus vagy betűméret módosítását. Ez azt jelenti, hogy az új betűtípus és a betűméret csak azokra az e-mail üzenetekre alkalmazható, amelyeket jelenleg készít. A Mail alkalmazás más területein a szövegek betűkészletének vagy betűméretének megváltoztatása sem lehetséges.
Érdemes megjegyezni, hogy az e-mail alkalmazásban az új e-mail üzenethez választott betűtípus felülírja az e-mail fiókjában beállított alapértelmezett betűtípust. Ha például a Calibri-t az Outlook.com e-mail fiókjának alapértelmezett betűtípusává állította, akkor nem fog használni, ha új betűtípust választ ki a Mail alkalmazásban.
A betűtípus és a betűméret módosítása a Windows 10 Mail alkalmazásban
FONTOS: Nem lehet alapértelmezett betűtípust vagy betűméretet beállítani az összes új üzenethez. A kiválasztott betűtípus vagy betűméret csak az éppen létrehozott új üzenetre alkalmazható.
1. lépés: Az új e-mail létrehozásához kattintson az Új levél gombra.
2. lépés: Kattints bárhol a tartalomterületen (üzenet testterület). Ha nem választja ki az üzenettest területét, az eszköztár néhány lehetősége nem érhető el.
3. lépés: A Formátum lapon kattintson a Betűtípus formázás ikonra (lásd az alábbi képet), vagy a legördülő legördülő, Dőlt és Aláhúzás ikon mellett az aktuális betűtípus megtekintéséhez. Az új betűtípus kiválasztásához kattintson az aktuális betűtípus melletti lefelé mutató nyílra.
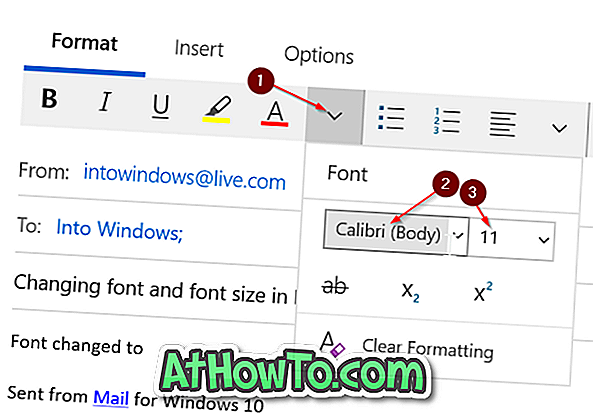
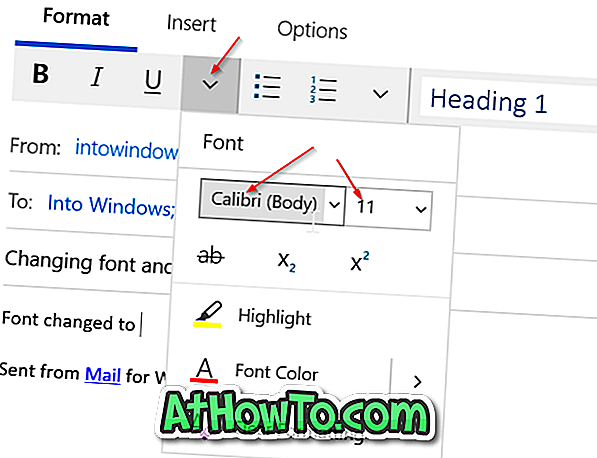
A betűméret módosításához kattintson az aktuális betűméret melletti legördülő listára.
Amint a fenti képen látható, a betűtípus színét is megváltoztathatja a Betűszín opcióra kattintva, majd válassza ki a kívánt betűtípust.