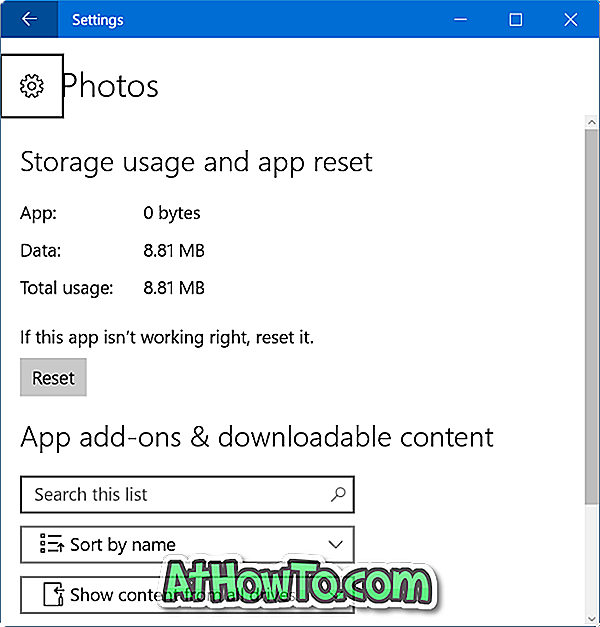Alapértelmezett beállításokkal a Windows 10 fekete színt használ a Start menüben, a tálcán és a műveleti központban. Míg az alapértelmezett fekete szín jól néz ki, és jól működik az alapértelmezett háttérképpel, a Windows 10 egy ideig történő használata után érdemes lehet megváltoztatni a tálca színét a kívánt színre.
A Microsoft számos beállítást tartalmaz a tálcák és a Start menü testreszabásához a Windows 10 rendszerben. Megteheti, hogy a Start menü és a tálcarendszer átlátható, hozzáadhatja vagy eltávolíthatja a keresőmezőt a tálcából, és beállíthatja a tálcát az asztali háttér színének használatához vagy saját egyéni szín.

Tehát a Windows 10 operációs rendszerben, ha unatkozik a tálca alapértelmezett fekete színével, beállíthatja a kívánt színt, vagy beállíthatja a tálcát arra, hogy egy színt használjon a háttérképhez.
Az egyetlen fogás azonban az, hogy nem állíthat be különböző színeket a tálcára, a műveleti központra és a Start menüre a Windows 10 rendszerben, sőt a tálcák és a Start menü színe az ékezetes szín és fordítva. Az el nem kezeltek számára az akcentus színe semmi más, mint a Beállítások alkalmazásban használt szín, néhány lap a Start-ban, és a Windows 10 más területei. Az akcentus színe az ablakhatár színe is.
A tálcák színeinek megváltoztatásához a Windows 10 rendszerben kövesse az alábbi módszerek egyikében megadott utasításokat.
2. módszer 2
Módosítsa a tálca színét a Beállítások segítségével
1. lépés: Kattintson a jobb gombbal az asztalra, majd kattintson a Testreszabás lehetőségre a Beállítások alkalmazás Testreszabás részében.
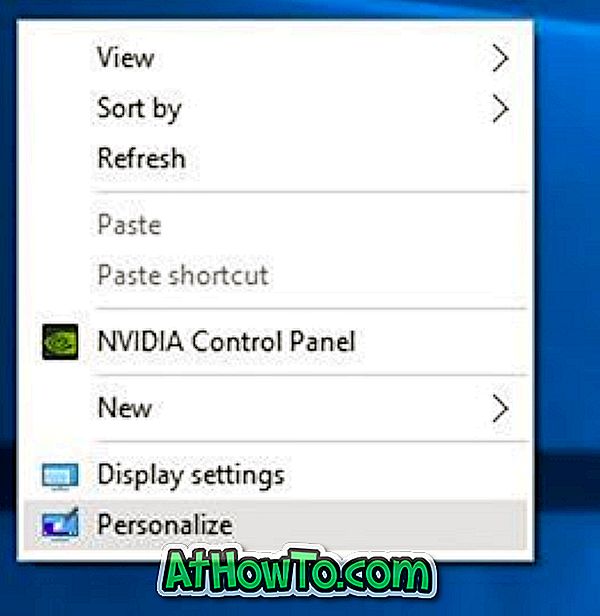
2. lépés: A bal oldali ablaktáblában kattintson a Színek elemre a különböző beállítások megtekintéséhez.

3. lépés: A jobb oldali oldalon kapcsolja be a Szín megjelenítése a Start menüben, a tálcán és a műveleti központban . Győződjön meg róla, hogy az első opció, amelyen az Akcentus színének automatikus kiválasztása a hátteremből van kikapcsolva .

4. lépés: Most jelölje ki az Akcentus színe választógombot, és kattintson egy lapkára, hogy kiválassza és beállítsa azt a tálca, a Start menü és a cselekvési központ színéhez.
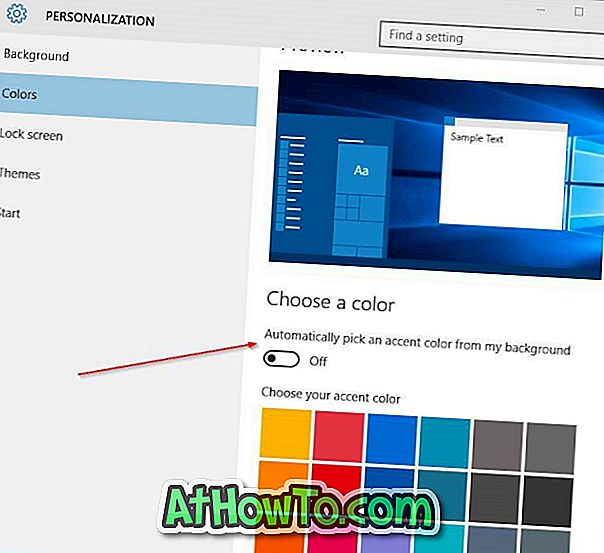
2. módszer: 2
Módosítsa a tálca színét az asztali háttérnek megfelelően
1. lépés: A Beállítások alkalmazás Személyre szabás részének megnyitása. Ehhez kattintson jobb gombbal az asztalra, majd kattintson a Testreszabás gombra.
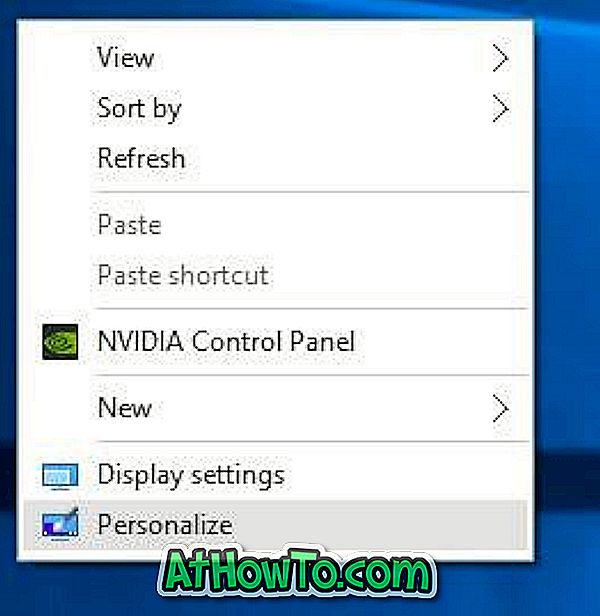
2. lépés: A bal oldalon kattintson a Színek elemre.
3. lépés: Most, a jobb oldalon, kapcsolja be a következő beállításokat:
# Automatikusan válasszon egy kiemelő színt a háttérben
# A szín megjelenítése a Start, a tálcán és az akcióközpontban.
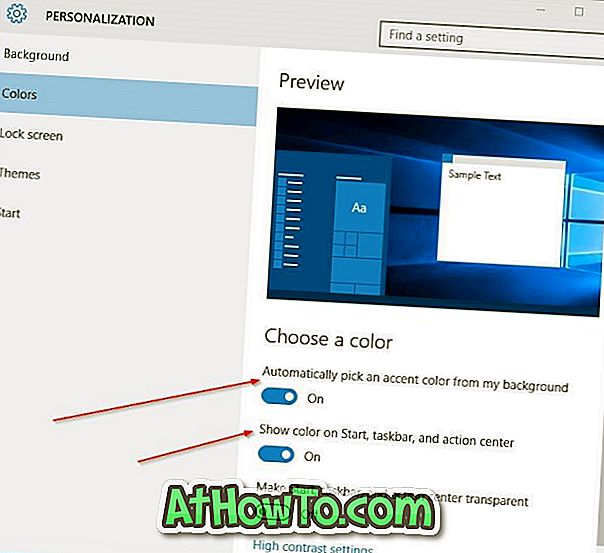
Ez az! Innentől kezdve, amikor megváltoztatja az asztal hátterét és a tálca és a Start menü színét is automatikusan megváltoztatja.
Megjegyzés: Mostantól nem létezik szoftver a különböző színek beállításához a Start menüben és a tálcán a Windows 10 rendszerben. Frissítjük ezt a cikket, ha és amikor egy fejlesztő olyan szoftverrel látja el a szoftvert, amely a színeket a tálcára és a Start menüre állítja be a Windows 10 rendszerben .
Tájékoztassa velünk, ha nem tudja megváltoztatni az alapértelmezett tálca színét a Windows 10 rendszerben.