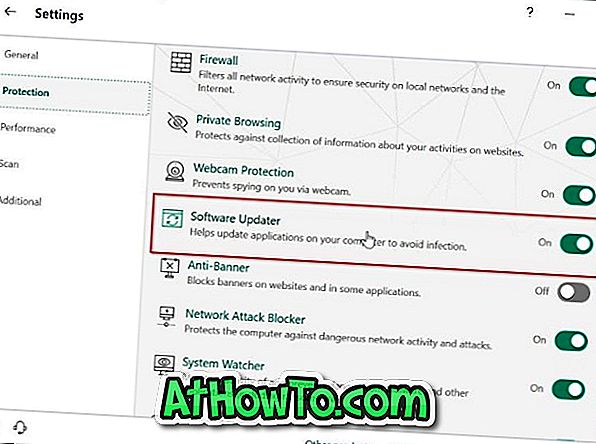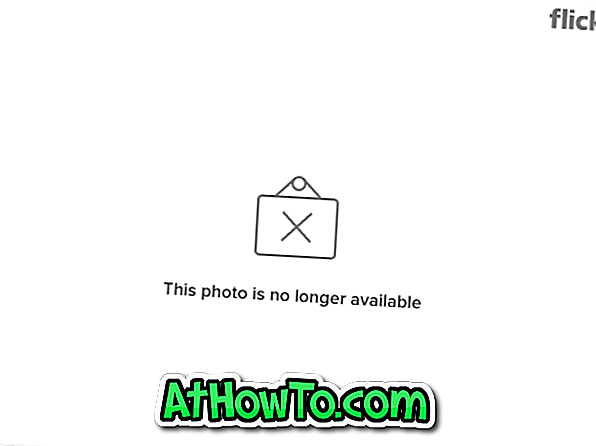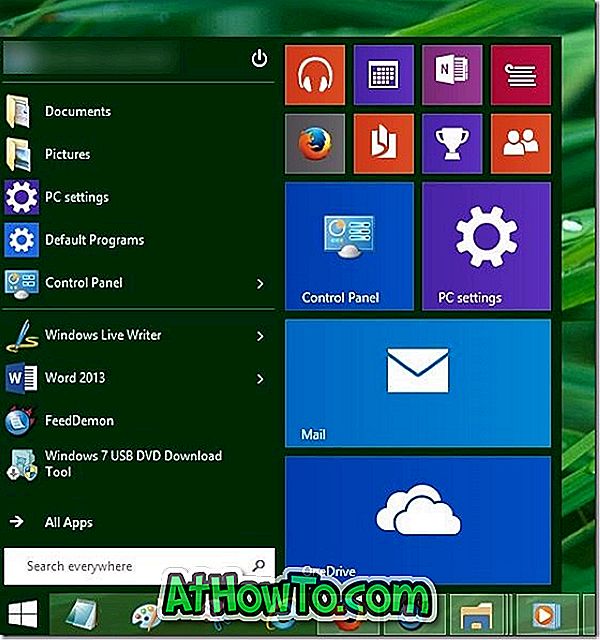Szeretné törölni a dedikált helyreállítási partíciót a Windows 10 PC-ről, hogy szabadítson fel egy helyet? Nem biztos benne, hogyan lehet biztonságosan törölni a helyreállítási partíciót a Windows 10 rendszerben? Itt van, hogy ezt tegyük.
Mi a helyreállítási partíció?
A helyreállítási partíció egy dedikált partíció a számítógép merevlemezén vagy SSD-jén, amelyet rendszerhiba esetén az operációs rendszer visszaállítására vagy újratelepítésére használnak.
A helyreállítási partíció akkor hasznos, ha vissza szeretné állítani a Windows 10 rendszert, vagy visszaállítja a Windows 10 gyári beállításait. De mivel a Windows 10-t újra lehet telepíteni vagy visszaállítani a helyreállítási partíció nélkül, sok felhasználó inkább törli a dedikált helyreállítási partíciót, hogy értékes lemezterületet szabadítson fel. Azon felül, hogy a Windows 10 lehetővé teszi az USB-helyreállító meghajtó létrehozását, hogy az USB-helyreállító meghajtót akkor használhassa, ha és amikor szükséges a számítógép visszaállításához.
A helyreállítási partíció törlése, bár nem nehéz feladat, fontos, hogy biztonságosan törölje a helyreállítási partíciót, hogy elkerülje a rendszerindítási problémákat.
A Windows 10 helyreállítási partíció törlése
Ebben az útmutatóban a Windows 10 rendszerben a helyreállítási partíció biztonságosan törlésére kerül sor. Tekintse meg az alábbi két módszer egyikében található utasításokat a törlés helyreállítási partíció biztonságos eltávolításához a Windows 10 rendszerben.
FONTOS: Ez a módszer csak az OEM által létrehozott helyreállítási partícióra alkalmazható.
2. módszer 2
A Windows 10 nem teszi lehetővé a meglévő helyreállítási partíció törlését új USB helyreállító meghajtó létrehozása nélkül. Valójában csak a helyreállítási meghajtó létrehozása után érheti el a törlési helyreállítási partíciót.
Ha nincs szükség helyreállítási meghajtóra, akkor a helyreállítási meghajtó létrehozása után formázhatja az USB-meghajtót, és törölheti a meglévő helyreállítási partíciót a Windows 10 PC-ről.
1. lépés: Csatlakoztasson legalább 8 GB kapacitású USB-meghajtót a Windows 10 PC-hez, és az összes adatot biztonságos helyre mentse, mivel az USB-meghajtó törlődik a helyreállítási meghajtó létrehozása közben. Mint korábban említettük, a Windows 10 nem teszi lehetővé a helyreállítási partíció törlését anélkül, hogy USB-helyreállító meghajtót hozna létre.
2. lépés: Írja be a helyreállítási meghajtó létrehozását a Start menüben vagy a tálca keresőmezőjében, majd nyomja meg az Enter billentyűt a Recovery drive varázsló megnyitásához.

3. lépés: Jelölje be a Rendszerfájlok biztonsági mentése opció melletti jelölőnégyzetet, majd kattintson a Tovább gombra.

4. lépés: Néhány másodperc múlva a következő képernyő jelenik meg, ahol gondosan ki kell választania az USB-meghajtót, amelyet a helyreállítási meghajtó elkészítéséhez használni kíván.

Kérjük, készítsen biztonsági másolatot az USB-meghajtóról, mivel a meghajtó teljesen törlődik a helyreállítási hajtás előkészítése előtt.
Miután kiválasztotta az USB-meghajtót, kattintson a Tovább gombra.
5. lépés: Ebben a képernyőn megjelenik a „Mindent a meghajtón. Ha személyes fájlja van ezen a meghajtón, győződjön meg róla, hogy biztonsági másolatot készített a fájlokról.

Kattintson a Létrehozás gombra a Windows 10 helyreállítási meghajtójának előkészítéséhez. A varázsló akár egy órát is igénybe vehet a helyreállítási meghajtó elkészítéséhez. Szóval türelemmel.

6. lépés: Miután elvégezte a helyreállítási meghajtót, megjelenik a helyreállítási partíció törlése a PC- kapcsolatról. A helyreállítási partíció törléséhez kattintson a helyreállítási partíció törlése elemre a számítógépes hivatkozásból, majd kattintson a Törlés gombra.
Számos számítógépen, beleértve a saját PC-t is, a Windows 10 nem jelenik meg a helyreállítási partíció törlése ebből a PC linkről az utolsó képernyőn. Még a Microsoft azt ajánlja, hogy ezt a módszert használja a helyreállítási partíció törléséhez. Ha nem kapta meg a helyreállítási partíció törlése ebből a számítógépes hivatkozásból, olvassa el az útmutató 2. módszerében említett utasításokat.

2. módszer: 2
Javasoljuk, hogy a rendszermeghajtó törlése előtt rendszerleírást készítsen a Windows 10 rendszerről, vagy mentse el az összes adatot egy külső meghajtóra, mivel ez a számítógép indíthatóvá válhat. Menjen előre a saját felelősségére.
Sok felhasználó arról számolt be, hogy a Windows 10 nem jelenít meg szokásos opciókat, ha jobb helyre kattint egy helyreállítási partícióra. Tehát egy harmadik fél eszközt, a MiniTool Partition Wizard Free-ot használjuk.
1. lépés: Töltse le a MiniTool Partition Wizard Free programot, és futtassa a telepítőt a telepítéshez.
2. lépés: Indítsa el a MiniTool Partition Wizard Free programot.
3. lépés: Kattintson jobb gombbal a helyreállítási partícióra, majd kattintson a Törlés gombra.

4. lépés: Végül kattintson az Alkalmaz gombra, hogy törölje a helyreállítási partíciót, és felszabadítsa a helyet.
5. lépés: Miután megosztotta a szabad területet, létrehozhat egy új meghajtót a jobb egérgombbal kattintva, kattintson a Létrehozás gombra, majd követheti az egyszerű képernyőn megjelenő utasításokat.
Ne felejtsük el, hogy nézzük meg, hogyan lehet elrejteni a helyreállítási partíciót a Windows 10 útmutatóban.