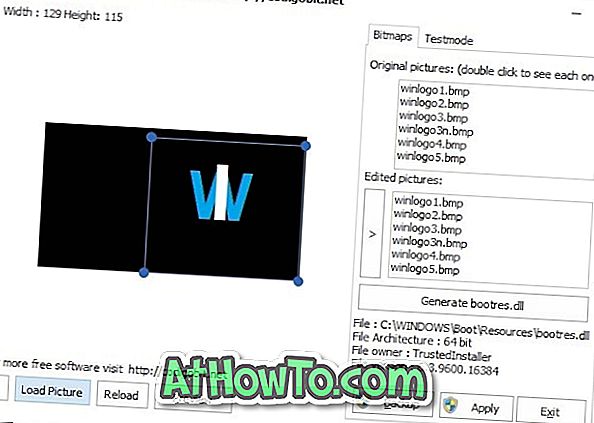A Windows 7 rendszerrel a Microsoft bemutatott egy csomó hasznos Aero funkciót, hogy javítsa a teljes asztali élményt. Egyikük Aero Peek volt. Az Aero Peek szolgáltatás lehetővé tette a felhasználók számára, hogy gyorsan megtekinthessék az asztalt, ha az egérmutatót a tálca jobb szélére mozgatja. A szolgáltatás nagyon hasznos volt a fájlok, mappák és modulok gyors megtekintésére az asztalon.
Az asztal előnézete mellett a funkciót egy nyitott ablak előnézetére is használhatja, ha az egérmutatót az ablak tálcájának bélyegképének előnézetében mozgatja. A Windows 8 rendszerben ugyanazt a különleges szolgáltatást kikapcsolták.

A Windows 8 rendszerben alapértelmezés szerint le van tiltva az Aero Peek jellemzője. Ez azért van, mert a Windows 8 rendszerben az egérmutató mozgatása a képernyő felső vagy jobb alsó sarkába hozza létre a varázsait, a sávot, amely lehetővé teszi a Start, megosztás megosztását, keresési és egyéb beállítások.
Sok felhasználó, aki a Windows 7-ről Windows 8-ra frissítette, az Aero Peek használatával gyorsan megtekintheti az asztalt. Azok a felhasználók, akiknek hiányzik a szolgáltatás, követheti az alábbi utasításokat, hogy engedélyezze az Aero Peek funkciót a Windows 8 rendszerben.
Az Aero Peek funkció engedélyezése a Windows 8 rendszerben:
1. lépés: Váltson az asztalra, kattintson a jobb gombbal a tálcán, majd kattintson a Tulajdonságok parancsra, hogy megnyissa a Tálca tulajdonságait.
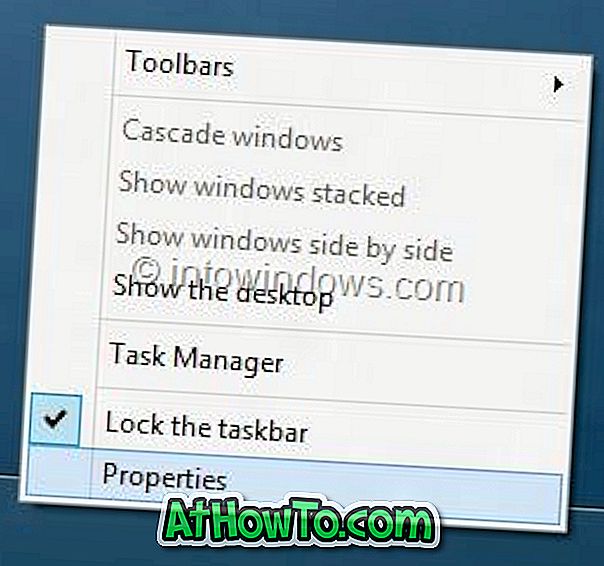
2. lépés: A Tálca lapon jelölje be a Használja a Peek parancsot az asztal előnézetéhez, amikor az egérrel a tálca végén található Asztal megjelenítése gombra jelölje be a funkciót.
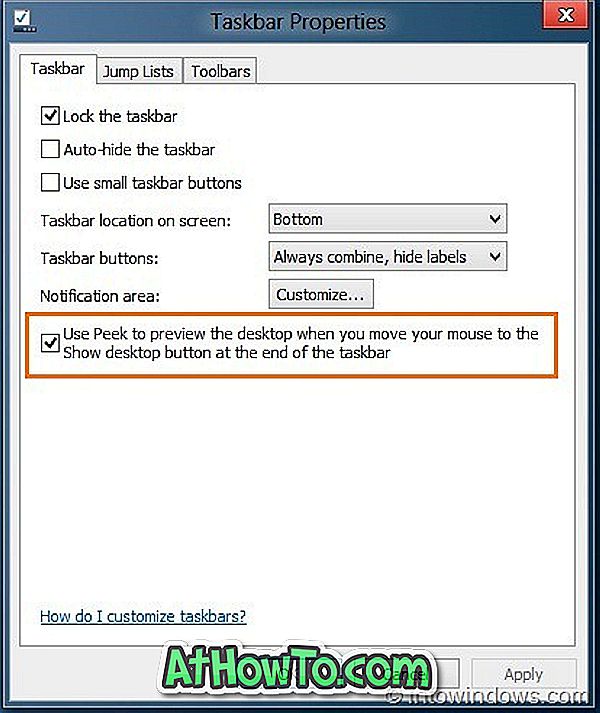
3. lépés: Kattintson az Alkalmaz gombra. Kész vagy!
Ne feledje, hogy az Asztal megjelenítése gomb nem jelenik meg a tálca jobb oldalán, még a funkció engedélyezése után is, de a funkció működik. Csak vigye az egérmutatót a tálca jobb szélére, hogy megnézze az asztalt. Vegye figyelembe, hogy az Aero Peek billentyűparancs (Windows + Spacebar) nem működik a Windows 8 rendszerben.
Előfordulhat, hogy olvassa el, hogyan engedélyezhető a jó régi Start menü és a Gyorsindítás a Windows 8 útmutatókban.