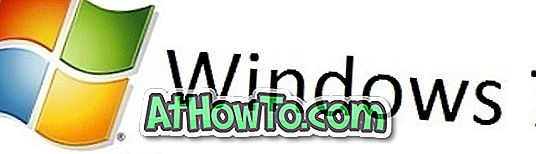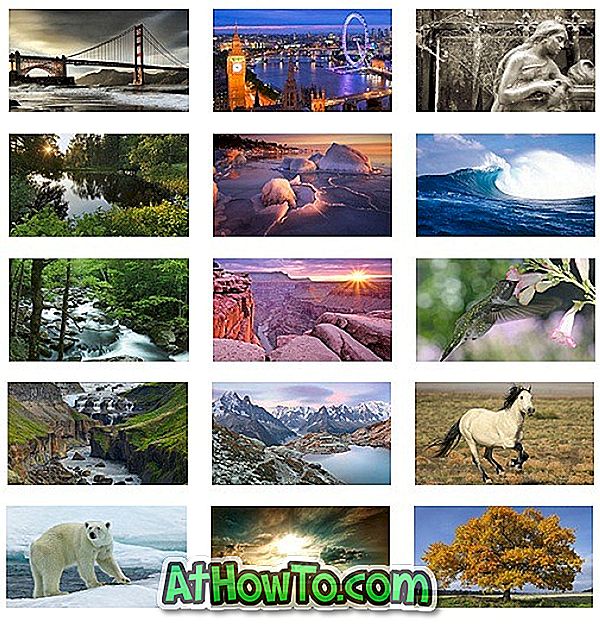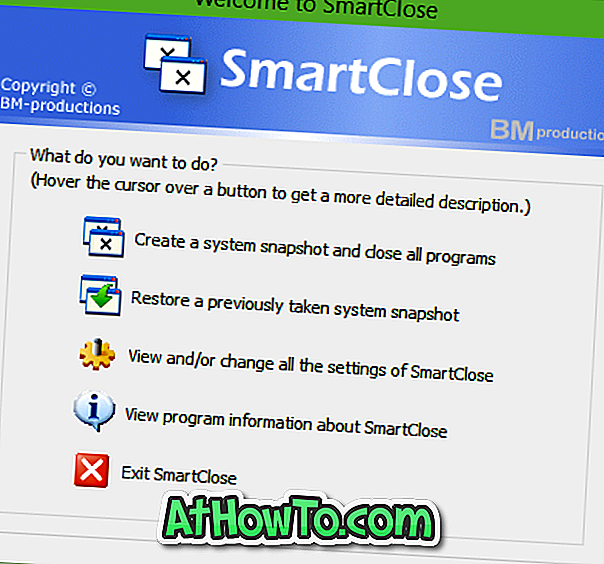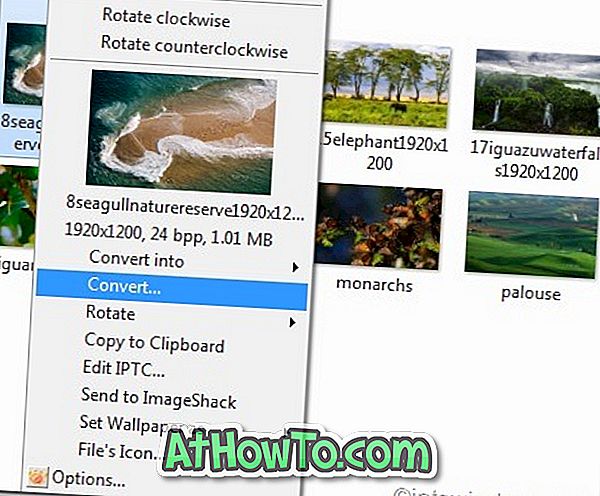A nyomtató telepítése Windows operációs rendszerben mindig egyszerű feladat volt, és a Windows 10 nem különbözik egymástól. Ha a nyomtató gyártója a Windows 10 illesztőprogramját kínálja, akkor beállíthatja és elkezdheti a nyomtatást perceken belül.
Elődeihez hasonlóan a Windows 10 különböző típusú nyomtatókat is támogat. Hozzáadhat helyi nyomtatót, megosztott nyomtatót, hozzáadhat nyomtatót a TCP / IP-cím használatával, hozzáadhat egy Bluetooth, vezeték nélküli vagy hálózati felfedezhető nyomtatót, vagy hozzáadhat helyi / hálózati nyomtatót manuális beállításokkal.
Nyomtató telepítése Windows 10 rendszerben
Ebben az útmutatóban megtudjuk, hogyan adhat hozzá nyomtatót a Windows 10 PC-hez.
1. lépés: Csatlakoztassa a nyomtatót a Windows 10 PC-hez, és győződjön meg róla, hogy be van kapcsolva. Ha ez egy vezeték nélküli nyomtató, kapcsolja be, és válassza ki a rendelkezésre álló kapcsolati módszerek egyikét. Ha az automatikus vezeték nélküli kapcsolat elérhető, válassza ezt a módszert.
2. lépés: Töltse le az illesztőprogram szoftver legújabb verzióját, és telepítse ugyanezt a számítógépére.

3. lépés: Nyissa meg a Beállítások alkalmazást a Start menü bal oldali ablaktábláján található Beállítások ikonra kattintva, ahogy az alábbi képen látható, vagy egyszerre nyomja meg a Windows logó és az I gombokat.

4. lépés: A Beállítások alkalmazás kezdőképernyőjén kattintson az Eszközök ikonra.

5. lépés: Kattintson a Nyomtatók és szkennerek elemre. Ha már telepítette az illesztőprogram megfelelő verzióját a nyomtatóhoz, és újraindítást hajtott végre, a nyomtató nevét a Nyomtatók és szkennerek részben kell látnia.

Ha megjelenik a nyomtató, kattintson rá, majd kattintson az Alapértelmezett gombra a nyomtató alapértelmezett nyomtatójának beállításához.
Ha nem jelenik meg, kövesse az alábbi lépéseket.
6. lépés: Kattintson a Nyomtató vagy szkenner hozzáadása lehetőségre. A Windows elkezdi a csatlakoztatott nyomtató keresését. Ha a Windows 10 felismeri a nyomtatót, kattintson rá.

Ha nem kattint a hivatkozott hivatkozásra , a kívánt nyomtató nem szerepel a Nyomtató hozzáadása varázsló megnyitásához.

7. lépés: Amint az alábbi képen látható, a Nyomtató hozzáadása varázsló a következő lehetőségeket kínálja:
# A nyomtató kicsit idősebb. Segíts nekem megtalálni.
# Válasszon meg egy megosztott nyomtatót név szerint
# Nyomtató hozzáadása TCP / IP-cím vagy gazdagépnév használatával
# Bluetooth, vezeték nélküli vagy hálózati felfedezhető nyomtató hozzáadása
# Helyi nyomtató vagy hálózati nyomtató hozzáadása manuális beállításokkal

Itt, a szükséges nyomtatótípustól és típusától függően válassza ki a megfelelő opciót, kattintson a Tovább gombra, majd kövesse a képernyőn megjelenő utasításokat.
Ha az első opciót választja, a Windows talán felfedezheti azokat a nyomtatókat, amelyek nem rendelkeznek hivatalosan támogatott illesztőprogramokkal a Windows 10 operációs rendszerhez. Megpróbáltuk ezt a lehetőséget annak ellenőrzésére, hogy a Windows 10 képes-e felfedezni Canon LBP 2900B nyomtatóját az illesztőprogram telepítése nélkül, de a Windows 10 nem tudta felfedezni a nyomtatót. A Windows csak a hivatalos illesztőprogram telepítése után fedezte fel a nyomtatót.
Megosztott nyomtató hozzáadásához válassza ki a megosztott nyomtató nevét, majd írja be azt a hálózati helyet, ahol a nyomtató meg van osztva.
Ha a nyomtatót TCP / IP-címmel kívánja hozzáadni, válassza ki a harmadik opciót, válassza ki a TCP / IP-eszközt az eszköztípus mezőben, írja be az IP-címet és a port nevét, majd kattintson a Tovább gombra.

Ha a szabványos módszer nem működik, és ha a nyomtató nem működik a beállítás után, kérjük, használja a hivatalos nyomtatóhiba-elhárítót a Windows 10-hez a nyomtatóhibák javításához.
Jó szórakozást a Windows 10!