Korábbi cikkünkben arról beszéltünk, hogy a VLC médialejátszót arra kényszerítjük, hogy a bővítmények segítségével emlékezzen az utolsó lejátszott videofájlok pozíciójára. A kiterjesztések tesztelése során megállapítottam, hogy a bővítmények telepítése a VLC-ben nem olyan egyszerű, mint a bővítmények telepítése a webböngészőkben.

A Firefoxban és a Chrome-ban a rendelkezésre álló bővítmények keresése és telepítése meglehetősen egyszerű. Annak ellenére, hogy mind a VLC, mind a Firefox van különböző célokra, a bővítmények telepítése a VLC-ben jobban meg kellett volna vizsgálni, mivel ez a legtöbb letöltött szoftver.
Ha egy bővítmény telepítésével kívánja javítani a VLC funkcióit, itt keresheti a kiterjesztést és telepítheti ugyanezt a Windows rendszerben.
A bővítmények telepítése VLC-ben
1. lépés: Látogassa meg ezt az oldalt, hogy megtekinthesse az összes elérhető bővítményt a VLC-hez, és keresse meg azt, amit keres.
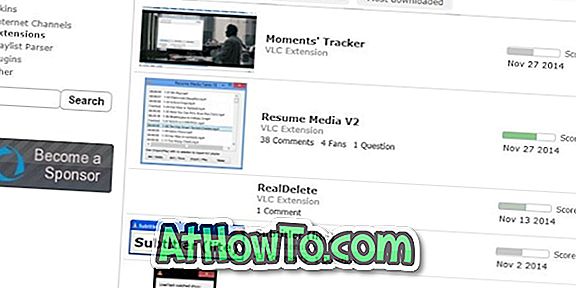
2. lépés: Miután találkozott a keresett kiterjesztéssel, egyszerűen kattintson rá a bővítmény részletesebb ismertetéséhez.
3. lépés: Ha a kiterjesztések oldalon a letöltés gombra kattint, a kiterjesztés ZIP fájlként elkezdhet letölteni. De nem minden kiterjesztés .LUA vagy .LUA fájlokat tartalmazó zip fájlként érhető el. Ha egy kiterjesztés letöltési gombjára kattint, egyszerűen csak egy kódot kaphat.
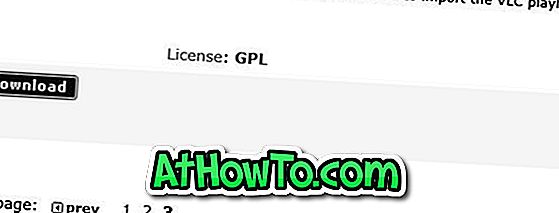
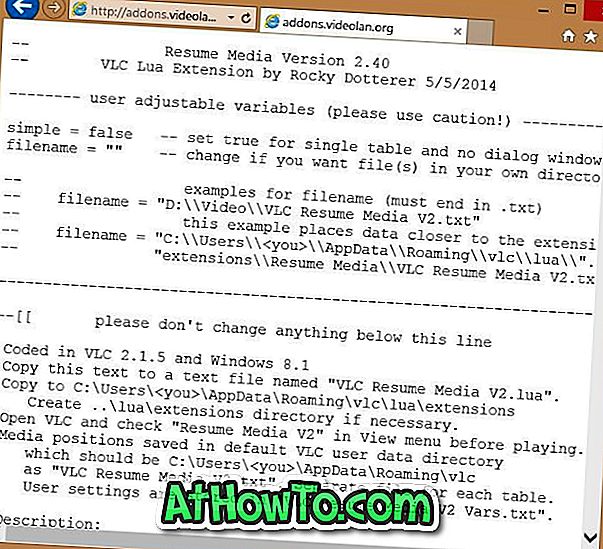
4. lépés: Kérjük, ugorjon a 7. lépéshez, ha sikerült letöltenie a kiterjesztés .lua vagy zip fájlját . Ha új kódot kap (lásd a képet), akkor az oldal összes tartalmát át kell másolnia, beilleszteni a Jegyzettömbbe és mentse .LUA kiterjesztéssel.
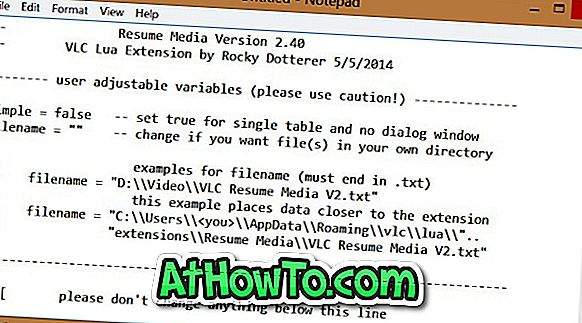
A kód mentéséhez a Jegyzettömbben. LUA kiterjesztés, kattintson a Fájl menüre, majd a Mentés gombra a Mentés másként párbeszédablak megnyitásához, de ne kattintson a Mentés gombra.
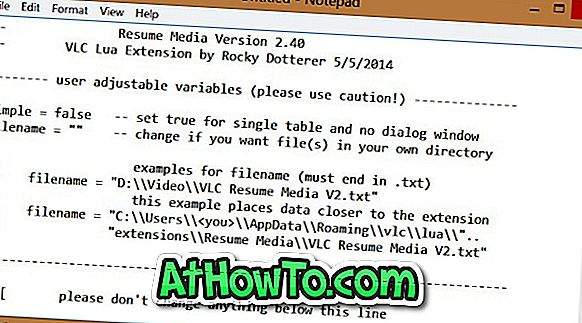
5. lépés: A Mentés másként párbeszédpanelen adja meg a kiterjesztés nevét (vagy adja meg a kiterjesztés nevét), de győződjön meg róla, hogy a név végén megemlíti a .LUA- t. Ezután válassza a Save as type (Mentés másként) mezőben az All Files ( Minden fájl ) elemet, mielőtt a Save (Mentés) gombra kattint.

6. lépés: Ezután lépjen a mappába:
C: \ Users \ felhasználónév \ AppData \ Roaming \ VLC \ Lua \ Extensions \
Ahol a „C” a meghajtó betűjele annak a meghajtónak, ahol a Windows operációs rendszer telepítve van, és a felhasználói név a felhasználói fiók neve.
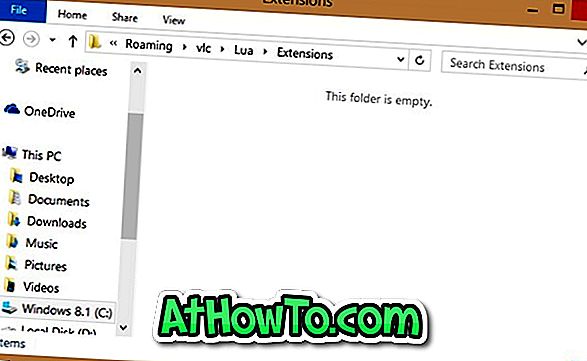
Ne feledje, hogy ha a Lua mappa nem létezik, manuálisan létre kell hoznia a Lua és Extensions mappát.
7. lépés: Ezután másolja az 5. lépésben létrehozott .LUA fájlt az Extensions mappába. Ez az! Most telepítette a kiterjesztést.
És ha a zip-fájl tartalmazza a kiterjesztést (.lua), kérjük, vegye ki az összes fájlt az Extensions mappába. Ne feledje, hogy ha egy kiterjesztésű (.lua) fájlt tartalmazó mappát a Lua kiterjesztések mappába helyez, a VLC nem \ t
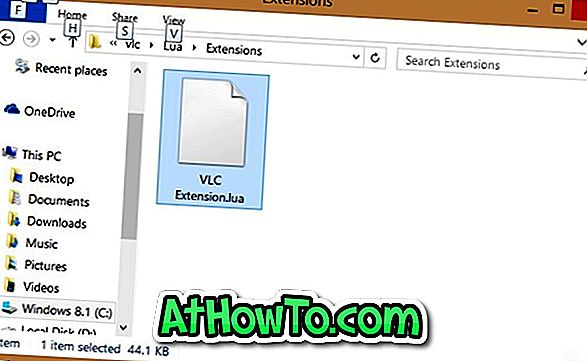
8. lépés: Futtassa a VLC-lejátszót a telepített kiterjesztés megtekintéséhez és engedélyezéséhez.
Ha a kiterjesztés nem jelenik meg, kattintson az Eszközök menüre, kattintson a Bővítmények és bővítmények elemre, és nyissa meg a bővítményeket, majd kattintson a Bővítmények újratöltése elemre. Sok szerencsét!














