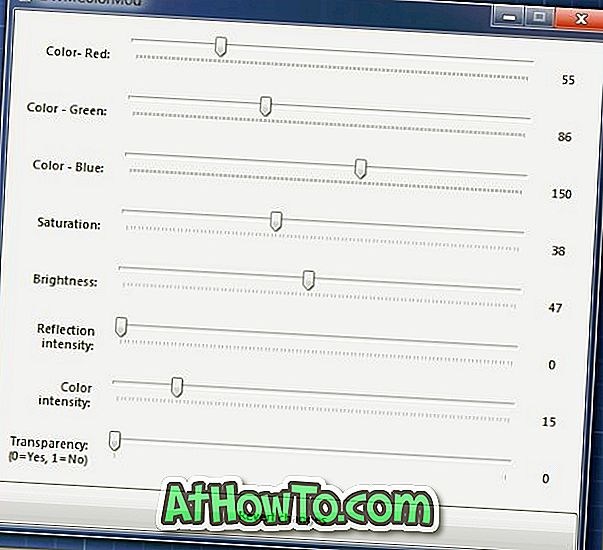Mi a vendégfiók a Windows PC-n? A vendégfiók nem más, mint egy olyan felhasználó, aki nem rendelkezik állandó vagy meghatározott fiókkal a számítógépen. A vendégfiók akkor hasznos, ha egy másik felhasználónak egy új felhasználói fiók létrehozása nélkül kívánja használni a számítógépet rövid ideig.
A vendégfiókon lévő felhasználó nem férhet hozzá más fiókokhoz. Emellett a vendégfiók felhasználója nem módosíthatja a rendszerbeállításokat, nem hozhat létre új felhasználói fiókot, vagy nem hozhat létre jelszót a fiókhoz.
A Windows korábbi verziójában a beépített vendégfiók bekapcsolása vagy engedélyezése meglehetősen egyszerű volt. A vendégfiók bekapcsolásához a Vezérlőpult felhasználói fiókjaihoz léphetünk.
Vendégfiók a Windows 10 rendszerben
A Windows 10 rendszerben a Microsoft majdnem minden felhasználói fiók beállítását áthelyezte az új Beállítások alkalmazásba, de nincs lehetőség a Beállítások Számlák részben, hogy engedélyezze a vendégfiókot. A Beállítások alkalmazás csak helyi vagy Microsoft fiókok létrehozását teszi lehetővé.
Hiányzik a vendégszámla a Windows 10-ből?
Nem, a vendégfiók is elérhető a Windows 10 rendszerben is. Csak a vendég felhasználói fiók nem engedélyezhető a Windows 10 rendszerben a Beállítások vagy a klasszikus Vezérlőpult segítségével. A vendégfiók Windows 10 rendszerben történő engedélyezéséhez a helyi felhasználókat és csoportokat kell használni.
Kapcsolja be a vendégfiókot a Windows 10 rendszerben
Töltse ki az alábbi utasításokat a vendégfiók bekapcsolásához vagy engedélyezéséhez a Windows 10 rendszerben.
1. módszer - Kapcsolja be a vendégfiókot a helyi felhasználók és csoportok segítségével
2. módszer - A vendégfiók engedélyezése parancssor segítségével
3. módszer - Vendégfiók engedélyezése a Windows 10 rendszerben csoportházirend segítségével
1. módszer
1. lépés: A Start menüben vagy a tálca keresőmezőjében írja be a Lusrmgr.msc parancsot, majd nyomja meg az Enter billentyűt a Helyi felhasználók és csoportok megnyitásához.

2. lépés: Itt, a bal oldalon, a Helyi felhasználók és csoportok (helyi) alatt kattintson a Felhasználók elemre.

3. lépés: Ezután a középső ablaktáblán kattintson duplán a felhasználókra a Windows 10 PC-n lévő összes felhasználói fiók megtekintéséhez.

4. lépés: Kattintson jobb gombbal a Vendégre, majd kattintson a Tulajdonságok parancsra, vagy kattintson duplán a Vendégre a tulajdonságainak megnyitásához.
5. lépés: A Vendégfiók engedélyezéséhez, az Általános lapon törölje a jelölést, ha a Számla le van tiltva . A teljes név mezőbe írja be a fiók nevét, ha a fiókhoz más nevet szeretne, majd kattintson az Alkalmaz gombra a vendégfiók engedélyezéséhez.

Csak engedélyezte a Vendégfiókot!
A bejelentkezéshez vagy a Vendégfiókra való váltáshoz kattintson a felhasználói fiók nevére a Start menüben (a Start bal felső részén), majd kattintson a Vendégfiókra a fiók váltásához.

Ne feledje, hogy sok felhasználó arról számol be, hogy a Vendég fiók nem működik megfelelően, még akkor is, ha engedélyezi azt.
2. módszer
A Vendégfiók engedélyezése parancssor segítségével
1. lépés: A parancssor megnyitása rendszergazdaként. Ehhez írja be a CMD parancsot a Start menübe vagy a tálcán lévő keresőmezőbe a Command Prompt megjelenítéséhez a keresési eredmények között, kattintson a jobb gombbal a Parancssor bejegyzésre, majd kattintson a Futtatás rendszergazdaként lehetőségre.

Kattintson az Igen gombra, amikor megjelenik a Felhasználói fiókok felügyelete parancs.
2. lépés: A megemelt Promptban írja be a következő parancsot, majd nyomja meg az Enter billentyűt.
net felhasználó vendég / aktív: igen


3. lépés: Zárja be a Parancssor ablakot. Ez az!
3. módszer
A Vendégfiók engedélyezése a csoportházirend segítségével
Ne feledje, hogy a csoportházirend nem része a Windows 10 Home kiadásának. Tehát ez a módszer nem működik a Windows 10 Home Edition rendszeren.
1. lépés: Nyissa meg a csoportházirend-szerkesztőt, ha beírja a Csoportházirend szerkesztése elemet a Start vagy a tálca keresőmezőbe, majd nyomja meg az Enter billentyűt.

Kattintson az Igen gombra, ha és amikor megjelenik az UAC parancssor.
2. lépés: A Csoportházirend-szerkesztőben keresse meg az alábbi irányelveket:
Számítógép konfigurálása> Windows beállítások> Biztonsági beállítások> Helyi házirendek> Biztonsági beállítások.
3. lépés: A jobb oldalon keresse meg a Fiókok: Vendégfiók állapota címkét és kattintson duplán a tulajdonságokra.

4. lépés: Válassza az Engedélyezett opciót, majd kattintson az Alkalmaz gombra, hogy bekapcsolja a Vendég fiókot a Windows 10 rendszerben.

Engedélyezte a vendégfiókot a Windows 10 PC-n?