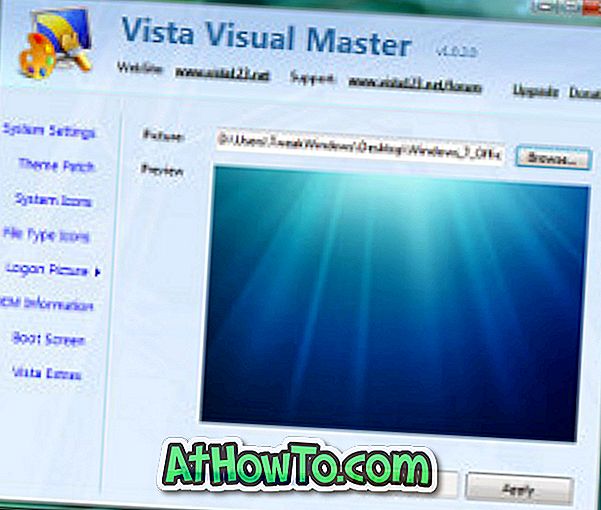Bár a biztonsági mód elérése a Windows 10 rendszerben nem olyan egyszerű, mint a Windows 7 vagy a Vista, van néhány lehetőség arra, hogy a Windows 10-t biztonságos módban indítsa el. Az öt módon indíthatja el a Windows 10-t a Biztonságos mód útmutatóban, hogy megtudja, hogy mind a négy mód van-e a biztonságos mód megnyitásához egy indítható Windows 10 PC-n.
Biztonságos mód a futtatható Windows 10 PC-n
Általában a Safe, ha a számítógép nem indul el, vagy amikor a Windows operációs rendszer problémája van, hozzáférnie kell. Mivel a Windows 10 nem támogatja a hagyományos módú F8 billentyű megnyomásával történő indítást a biztonságos módban, fontos tudni, hogyan kell indítani a Safe módba, amikor a Windows 10 PC nem indul el.
Ha a Windows 10 PC normál módban nem indul el, akkor az alábbi utasítások alapján indíthatja el a leállíthatatlan PC-t biztonságos módban.
1. módszer - indítsa el a Windows 10-t biztonságos módban a bootolható USB / DVD használatával
2. módszer - Windows 10 indítása biztonságos módban a helyreállítási meghajtóval
2. módszer 2
Indítsa el a Windows 10-t biztonságos módban a Windows 10 rendszerindító USB / DVD használatával
Amikor a Windows 10 PC nem indul el, a Windows 10 rendszerindító adathordozóval vagy a Windows 10 helyreállítási meghajtóval indíthatja a biztonságos módot.
1. lépés: Töltse le a Media Creation Tool programot, és futtassa ugyanezt a Windows 10 ISO letöltéséhez a Microsoft-tól. Természetesen kihagyhatja ezt a lépést, valamint a következő lépést is, ha már van rendszerindító Windows 10 USB / DVD.
2. lépés: Miután megvan az ISO-fájl, olvassa el a Windows 10 rendszerindító USB- vagy bootolható DVD-útmutató létrehozását a bootolható adathordozó elkészítéséhez.
3. lépés: Csatlakoztassa a rendszerindító adathordozót a Windows 10 PC-hez, kapcsolja be vagy indítsa újra a számítógépet, nyissa meg a BIOS / UEFI beállításokat, végezze el a szükséges módosításokat az USB / DVD-ről való indításhoz (kérjük, keresse meg a weben lépésről lépésre), majd indítsa újra a számítógépet a csatlakoztatott Windows 10 rendszerindító USB vagy DVD használatával.
4. lépés: Miután a számítógépet a rendszerindító adathordozóról indította, megjelenik a következő képernyő, ahol kiválaszthatja a nyelvet és a billentyűzetet vagy a beviteli módot, mielőtt a Next gombra kattint.

5. lépés: Ezután a Telepítés most képernyő. Itt kattintson a Javítás a számítógépre hivatkozásra a Megnyitás opció képernyő kiválasztásához.

6. lépés: A Válasszon egy opciót képernyőn kattintson a Hibaelhárítás lapra a Hibaelhárítás képernyő megjelenítéséhez.

7. lépés: A hibaelhárítás képernyő megjelenésekor kattintson a Speciális beállítások lapkára.

8. lépés: Az Advanced options (Speciális beállítások) képernyőn számos opció látható, beleértve az indítási beállításokat is .

9. lépés: A következő indítási beállítások képernyő megjelenésekor kattintson az Újraindítás gombra a számítógép újraindításához.

10. lépés: Miután a számítógép újraindul, a következő képernyő jelenik meg, ahol a 4 vagy az F4 billentyűt kell megnyomni a normál Safe módba való indításhoz. Biztonságos mód a hálózati kapcsolatokkal és a Biztonságos mód a parancssorral is elérhető. Nyomja meg a megfelelő gombokat a Windows 10 indításához a megfelelő Safe módban.

2. módszer: 2
Indítsa el a Windows 10-t biztonságos módban a helyreállítási meghajtóval
A Windows 10 telepítése mellett a DVD / USB-t a Windows 10 helyreállítási meghajtóval is használhatja, hogy a Windows 10-t biztonságos módban indítsa el. Az alábbiakban bemutatjuk, hogyan használhatja a helyreállítási meghajtót a Windows 10 rendszerindításhoz biztonságos módban.
1. lépés: Csatlakoztassa a Windows 10 helyreállítási meghajtóját a futtatható számítógéphez.
2. lépés: Kapcsolja be a számítógépet, és végezze el a szükséges változtatásokat a BIOS / UEFI beállításoknál az USB-ből való indításhoz. Kérjük, olvassa el a felhasználói kézikönyvet, ha nem tudja, hogyan kell megváltoztatni a rendszerindítási prioritást.
3. lépés: Miután a számítógép elindul a helyreállítási meghajtóról, egy fekete képernyő jelenik meg a Windows logóval a központban.
4. lépés: Ezután megjelenik a billentyűzetkiosztás képernyő kiválasztása. Kattintson a használni kívánt billentyűzet-elrendezésre a Válasszon képernyő kiválasztásához.

5. lépés: Ha a Select a option ( Válasszon egy opciót) képernyőt, kattintson a hibaelhárítás lapkára.

6. lépés: A Hibaelhárítás képernyőn kattintson a Speciális beállítások lapkára.

7. lépés: Amikor megjelenik a Speciális beállítások képernyő, kattintson az Indítás beállításai lapra.

8. lépés: Végül, az Indítási beállítások képernyőn kattintson az Újraindítás gombra.

9. lépés: Miután a számítógép újraindul, megjelenik a következő képernyő, ahol a 4 vagy az F4 billentyűt meg kell nyomnia a Windows 10 indításához a biztonságos módban. Nyomja meg az 5 vagy az F5 billentyűt a Biztonságos mód megnyitásához a hálózattal, és nyomja meg a 6 vagy az F6 billentyűt a Biztonságos mód indításához a Parancssor segítségével.

Tájékoztassa velünk, ha bármilyen kérdése van, az alábbi megjegyzést hagyva.
A Windows 10 útmutatóban található speciális indítási opciók elérésének 4 módja is érdekes lehet.