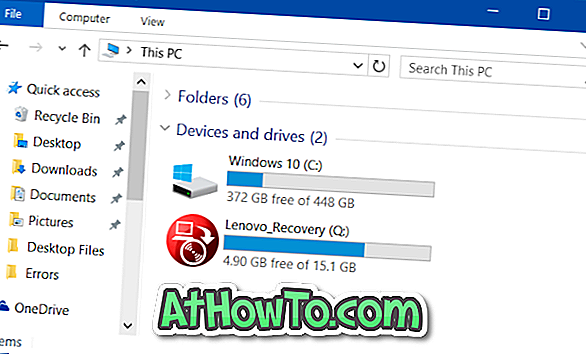Az Apple nemrég átnevezte asztali operációs rendszerét, az OS X-et MacOS-nak, és bejelentette a közelgő MacOS Sierra operációs rendszert is. Jelenleg a regisztrált fejlesztők számára elérhető a MacOS Sierra a macOS legújabb verziója.
MacOS Sierra rendszerindító USB a Windows 10/8/7 PC-ről

A MacOS Sierra bootolható USB-t harmadik féltől származó eszközök nélkül is elő lehet készíteni egy Mac-en, mint ahogyan a Windows rendszerindító USB-t a Command Prompt-ról is elkészítheti. Ha azonban a Mac-eszköz nem indítható, akkor a MacOS Sierra rendszerindító USB-t közvetlenül a Windows PC-ről is elkészítheti.
Ebben az útmutatóban látni fogjuk, hogyan hozhatunk létre MacOS Sierra rendszerindító USB-meghajtót Windows 10, Windows 8 vagy Windows 7 PC-ről.
Amire szüksége lesz:
# macOS Sierra DMG fájl
# USB-meghajtó legalább 16 GB tárolóval
# Windows 10, Windows 8 vagy Windows 7 operációs rendszerű számítógép
# A TransMac kísérleti példánya (most nem kell letölteni)
Miután az összes fent említett dolog van, a MacOS Sierra rendszerindító USB-t Windows PC-ről készítheti el. Ebben az útmutatóban MacOS Sierra rendszerindító USB-t hozunk létre a Windows 10-ből, de ugyanazt az eljárást használhatja a Windows 8 és a Windows 7 rendszeren.
Útmutató a MacOS Sierra bootolható USB telepítéséhez a Windows 10/8/7 rendszerből
1. lépés: Csatlakoztasson USB-meghajtót legalább 16 GB-os tárhelyhez a Windows PC-hez, és vigye az adatokat USB-meghajtóról biztonságos helyre, mivel a meghajtó törlődik a MacOS Sierra rendszerindító USB-készítő előkészítésekor.
2. lépés: Látogasson el a TransMac oldalára, és töltse le a TransMac szoftver legújabb verzióját a számítógépen. A TransMac egy fizetett szoftver, de a 15 napos próbaverzió a bootolható USB-t bármilyen probléma nélkül készítheti el. Ez azt jelenti, hogy ha gyakran szüksége van a MacOS rendszerindító USB-t előkészíteni a Windows-ról, akkor előre kell lépnie és meg kell vásárolnia a szoftvert.
A TransMac letöltése után kattintson duplán a telepítőfájlra a telepítő futtatásához és a számítógépre telepítéséhez.

3. lépés: Futtassa a TransMac szoftvert rendszergazdaként. Ehhez írja be a TransMac parancsot a Start menü keresőmezőjébe, kattintson a jobb gombbal a TransMac bejegyzésre a keresési eredményekben, majd kattintson a Futtatás rendszergazdaként lehetőségre. Amikor megjelenik a TransMac Trial párbeszédpanel, kattintson a Futtatás gombra.


Alternatív megoldásként a Start menüben a TransMac bejegyzéshez navigálhat, kattintson rá jobb egérgombbal, majd kattintson a Futtatás rendszergazdaként lehetőségre.
4. lépés: Miután elindult a TransMac, a program bal oldali ablaktáblájában megjelenik a csatlakoztatott USB-meghajtó, amelyet a MacOS Sierra rendszerindító USB-s készítéséhez kíván használni. Kattintson az egér jobb oldali gombjával az USB-meghajtóra, majd kattintson a Lemez formázása Mac-re lehetőségre.

A figyelmeztető párbeszédpanel megjelenésekor kattintson az Igen gombra.

Ez azért van, mert ha USB-meghajtót használ Windows operációs rendszerrel, az USB-meghajtó valószínűleg MBR-partíciót használ. Tehát először meg kell osztanunk az USB-meghajtót GPT-partícióval, mielőtt áthelyeznénk a DMG-fájlt az USB-meghajtóra.
5. lépés: Az Igen gombra kattintva megnyílik a Format Drive for Mac párbeszédpanel, ahol meg kell adnia a meghajtó nevét. Mivel a Sierra bootolható USB-t készítjük, nevezzük el a meghajtót Sierra telepítő meghajtóként .

Amikor újra látja a figyelmeztető üzenetet, kattintson a Yes gombra az Mac meghajtó folytatásához és formázásához.



6. lépés: Miután elvégezte a formátumot, kattintson a jobb egérgombbal az USB-meghajtóra, majd kattintson a Restore with disc image opcióval.

Az alábbi figyelmeztető párbeszédpanel megjelenésekor kattintson az Igen gombra.

7. lépés: Az Igen gombra kattintva megnyílik a Lemezkép-visszaállítás visszaállítása párbeszédpanel. A Lemezkép visszaállítása részben kattintson a kis gombra a meghajtó ikonjával (lásd az alábbi képet) a MacOS Sierra DMG fájlba való böngészéshez. Válassza ki a DMG fájlt, majd kattintson a Megnyitás gombra.



Végül kattintson az OK gombra.
8. lépés: Ha megjelenik a figyelmeztető párbeszédpanel, kattintson az Igen gombra a MacOS Sierra rendszerindító USB-készülékének előkészítéséhez. A bootolható USB-nek körülbelül 30 perc alatt készen kell lennie. Vizsgálatunkban az eszköz közel 45 percet vett igénybe.
Miután készen áll a Sierra bootolható USB-je, csatlakoztathatja azt a Mac készülékéhez, és elkezdheti a MacOS Sierra telepítését. Sok szerencsét!