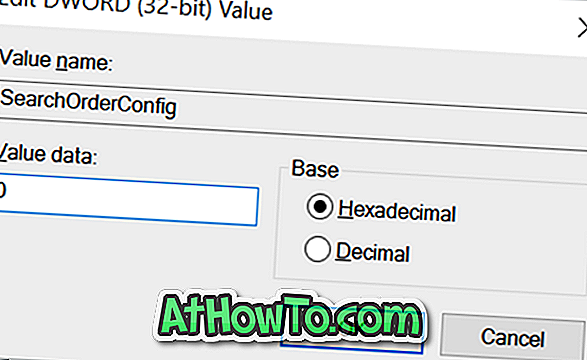A Windows 10 automatikusan frissít egy csomó dolgot, és megpróbálja megkönnyíteni a számítógép karbantartását. Alapértelmezés szerint a Windows 10 úgy van beállítva, hogy automatikusan letöltse és telepítse az operációs rendszer, az eszközmeghajtók és az Store-ból telepített alkalmazások frissítéseit.
Dióhéjban, a Windows 10 PC-n nem kell időt töltenie az illesztőprogram-frissítések keresésére. A Windows 10 gondoskodik róluk. Mindössze annyit kell tennie, hogy manuálisan frissítse az asztali alkalmazásokat, amelyeket a webről telepített, hogy a Windows operációs rendszer jó állapotban legyen.
Bár mindig jó ötlet, hogy naprakész eszközillesztőket használjanak, időnként érdemes leállítani vagy megakadályozni, hogy a Windows 10 automatikusan letöltse és telepítse az eszközillesztők legújabb verzióját. Ha például tudja, hogy a hardver illesztőprogram újabb verziója tele van, érdemes lehet beállítani a Windows 10 rendszert az eszközillesztők automatikus frissítésének leállítására.
Szerencsére a Windows 10 egyszerű módja az automatikus illesztőprogram-frissítések engedélyezésének vagy letiltásának, és nem kell harmadik féltől származó segédprogramokhoz fordulnia az automatikus eszközillesztő-frissítések be- és kikapcsolásához.
Ebben az útmutatóban megmutatjuk, hogyan lehet megakadályozni, hogy a Windows 10 automatikusan letöltse és frissítse az eszközillesztőket.
1. módszer - Az automatikus eszközillesztő-telepítés letiltása
2. módszer - Az automatikus eszközillesztő-telepítés kikapcsolása a Registry segítségével
1. módszer
Az automatikus eszközillesztő-frissítés letiltása a Windows 10 rendszerben
1. lépés: Kattintson a jobb egérgombbal az asztalon található Ez a PC ikonra, és a Rendszer tulajdonságai ablak megnyitásához kattintson a Tulajdonságok gombra. A File Explorer (Windows Intéző) navigációs ablaktábláján kattintson a jobb gombbal a PC ikonra, és a Rendszer tulajdonságai ablak megnyitásához kattintson a Tulajdonságok gombra.

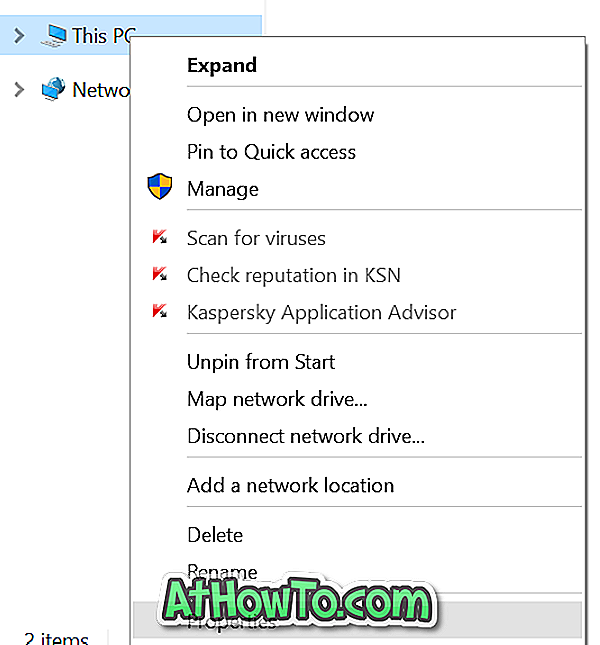
2. lépés: A bal oldali ablaktáblán kattintson a Speciális rendszerbeállítások elemre a Rendszer tulajdonságai párbeszédablak megnyitásához.
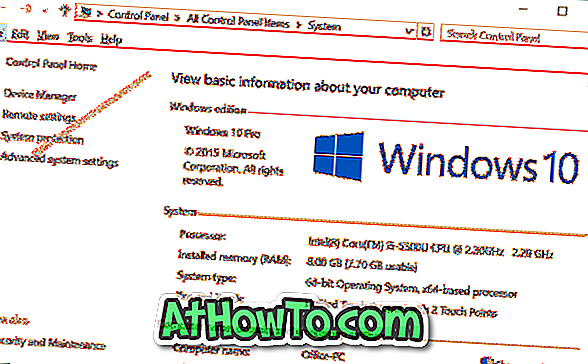
3. lépés: Váltson a Hardver fülre, majd kattintson az Eszköztelepítési beállítások elemre . Ez megnyitja az Eszköz telepítési beállításait.
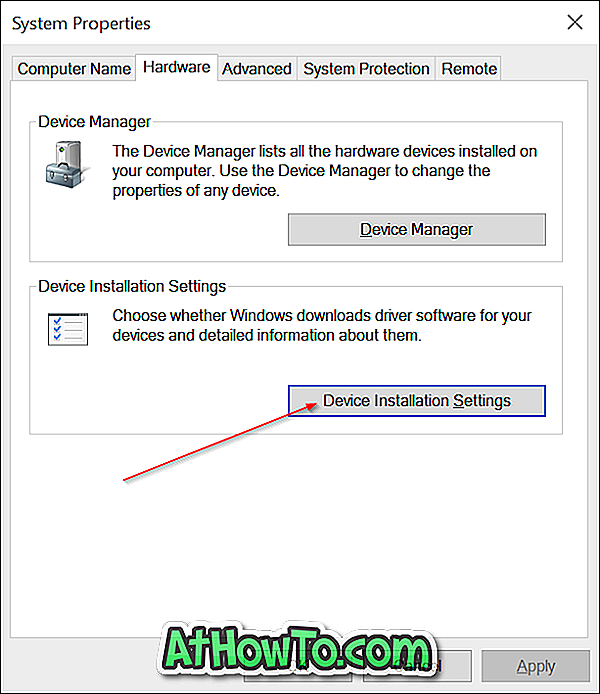
4. lépés: Válassza ki a második opciót , majd válassza ki, hogy mit kell tennem . Ezután válassza a Soha ne telepítse az illesztőprogramot a Windows Update programból . Végül kattintson a Módosítások mentése gombra, hogy leállítsa a Windows 10-t az eszközillesztők automatikus frissítéséről.
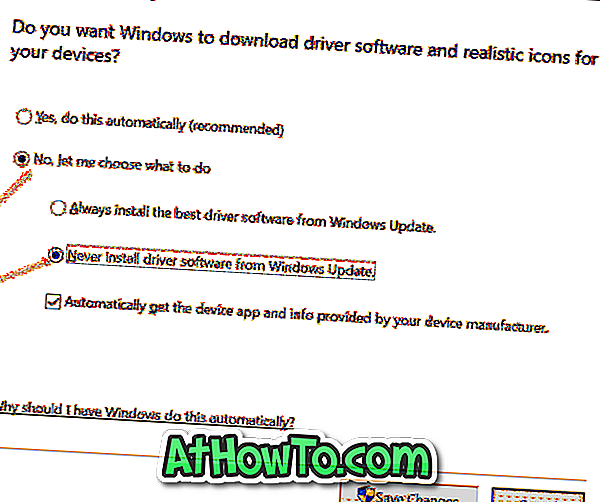
2. módszer
Ha valamilyen oknál fogva nem tudja beállítani az automatikus illesztőprogram-frissítéseket, használja a feladatleíróadatbázis-szerkesztőt.
Kapcsolja ki az automatikus illesztőprogram-frissítést rendszerleíró adatbázis segítségével
1. lépés: Írja be a Regedit parancsot a Start menü keresőmezőjébe vagy a Futtatás parancs mezőbe, majd nyomja meg az Enter billentyűt. Kattintson az Igen gombra, amikor megjelenik a Felhasználói fiókok felügyeleti megerősítő kérése a Rendszerleíróadatbázis-szerkesztő indításához.
2. lépés: A rendszerleíróadatbázis-szerkesztő elindítása után lépjen a következő kulcsra:
HKEY_LOCAL_MACHINE \ SOFTWARE \ Microsoft \ Windows \ CurrentVersion \ DriverSearching
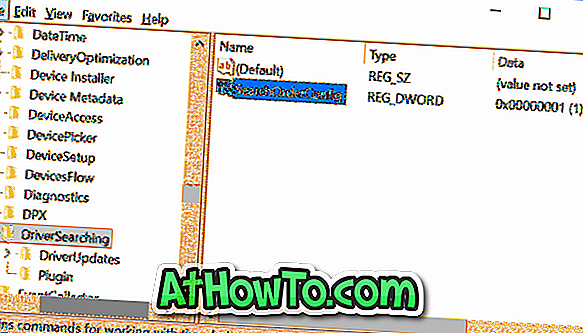
3. lépés: A jobb oldalon keresse meg a SearchOrderConfig nevű bejegyzést, kattintson rá duplán, és módosítsa az értékét az alapértelmezett 1-ről 0-ra (nulla) az automatikus frissítések kikapcsolásához.