Korábban a múlt héten egy fantasztikus online eszközről beszéltünk, amellyel létrehozhatunk és letölthetünk egy unattend.xml fájlt, amelyet felügyelet nélküli vagy csendes Windows 10 / 8.1 / 7 telepítés során használunk. Az eszköz lehetővé teszi a felügyelet nélküli Microsoft Office telepítéséhez szükséges Config.xml fájl létrehozását is.
MEGJEGYZÉS: Ez az útmutató jól működik a Windows 10, a Windows 8.1 és a Windows 7 rendszeren.
Az unattend.xml fájl létrehozása és letöltése után hozzá kellett adnom az XML fájlt a rendszerindító Windows 7 ISO fájlhoz, és tesztelni kell ezt egy virtuális géppel, mielőtt megírnám a praktikus eszközt.

Amint valószínűleg tudod, a rendszerindító Windows ISO szerkesztése nem egyenesen előremutató eljárás, ha nem akarsz díjat fizetni a fizetett alkalmazásokért. Miközben több tucat szabad szoftver létezik az ISO fájlok létrehozásához, írásához és csatlakoztatásához, a gyors webes keresés azt mutatja, hogy nincs még egyetlen ingyenes program a Windows számára a bootolható ISO fájlok szerkesztéséhez.
Azok, akik hozzá szeretnének adni a rendszerindító Windows ISO fájlokat prémium szoftver vásárlása nélkül, követhetik az alábbi utasításokat a rendszerindító ISO-fájl szerkesztéséhez. Mivel nincs szabad programunk a fájlok indításához közvetlenül a bootolható ISO-képfájl szerkesztéséhez, először ki kell töltenünk az ISO-fájlt, hozzá kell adnunk a fájlokat, majd újra létrehoznunk kell egy bootolható ISO-képet az ImgBurn nevű ingyenes alkalmazás segítségével.
Fájlok beillesztése bootolható ISO képbe
A következő lépéseket követjük, hogy a rendszerindító ISO-t szerkesszék a fájlok Windows rendszerben történő hozzáadásához.
1. lépés: Ha nem telepített fájlarchiválási programot, kérjük, látogasson el az oldalra a 7-Zip (ingyenes) letöltéséhez és telepítéséhez. Ha bármilyen más fájltömörítő eszközt használ, mint például a WinRAR vagy a WinZip, nincs szükség a 7-Zip telepítésére.
2. lépés: Keresse meg azt a helyet, ahol a rendszerindító ISO-fájl található, kattintson rá jobb gombbal, kattintson a 7-Zip-re, kattintson a Fájlok kivonása elemre, majd válassza ki az új mappát a kívánt helyen, hogy mentse az ISO-fájl tartalmát. Ha WinRAR-t vagy WinZip-et használ, egyszerűen kattintson az egér jobb gombjával az ISO fájlra a Kivonat opció megtekintéséhez.

3. lépés: Miután az ISO tartalmát kivonták, egyszerűen másolja át a fájlokat, amelyeket az ISO fájlba szeretne felvenni.

4. lépés: Most ki kell dolgoznunk egy bootolható ISO fájlt a kivont fájlokból. Ehhez le kell töltenünk és telepítenünk egy másik ingyenes programot, az ImgBurn nevet.
Látogassa meg ezt az oldalt az ImgBurn (ingyenes) letöltéséhez, majd futtassa a telepítőfájlt a telepítéshez.
5. lépés: Indítsa el az ImgBurn programot, kattintson a Képfájl létrehozása a fájlból / mappából lehetőségre.

6. lépés: Váltás a Speciális fülre (lásd a képet). Kattintson a Bootable Disc fülre, amely akkor jelenik meg, ha a Speciális lapra kattint.

7. lépés: Ezután kattintson a Forrás mező melletti kis böngésző ikonra, és keresse meg az új mappát, amely tartalmazza a kivont ISO fájl tartalmát és az újonnan hozzáadott fájlokat.
Ha elkészült, jelöljön ki egy helyet, ahová a rendszerindító ISO-fájlt elmenti, amit néhány perc alatt készíthet. Ehhez egyszerűen kattintson az Úticél mező melletti Tallózás ikonra, majd keresse meg azt a helyet, ahová menteni kívánja az ISO-t, majd adja meg az új ISO-fájl nevét.
8. lépés: A Bootable Disc lapon jelölje ki a Make Image Bootable (Képkép indítása) jelölőnégyzetet, válassza az Emulation type ( Emuláció típusa) opciót None (Nincs) (Custom), majd írja be a 8 értéket a Sector to Load (Szektorok betöltése) melletti mezőbe. Abban az esetben, ha a Vista ISO-n dolgozik, írja be a 4-et.

9. lépés: Végül kattintson a Boot Image (Bootkép) mező mellett megjelenő kis böngésző ikonra, és keresse meg az újonnan létrehozott mappában található Boot mappát, ahol mentette az extrahált ISO-fájl tartalmát. Válassza ki az etfsboot.com fájlt tartalmazó fájlt, majd kattintson a Megnyitás gombra.

10. lépés: Kattintson a Build gombra, hogy elindítsa a rendszerindító ISO képfájl létrehozásának folyamatát. Kattintson az Igen vagy az OK gombra, ha az alábbi három párbeszédpanelt látja az ISO-fájl folytatásához.




Ez az!
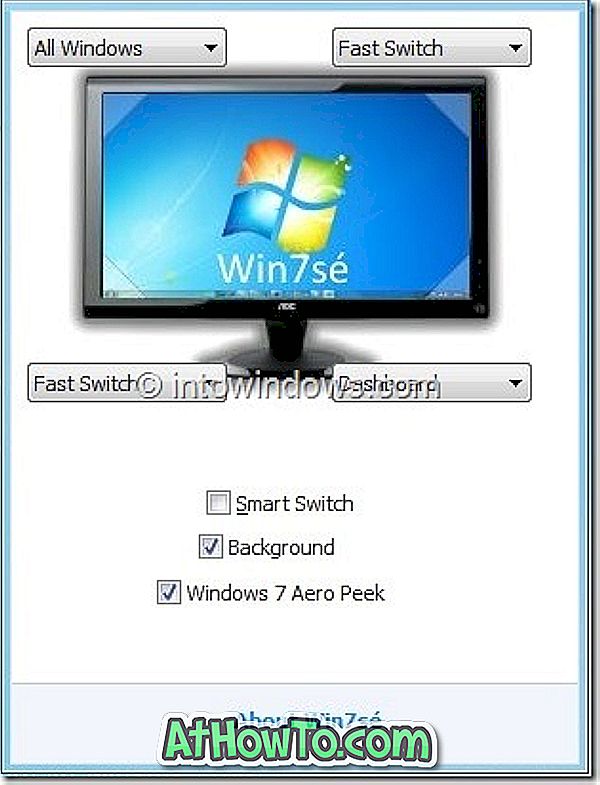
![Kulcs törlése nem működik MacBook-on [Windows On Mac]](https://athowto.com/img/windows-8-guides/193/delete-key-not-working-macbook.jpg)












