Körülbelül két héttel ezelőtt beszéltünk arról, hogy a Windows 10 File Explorer programban szabad segédprogramokkal lehet-e előnézeti képfájlokat előnézni. Az egyik olvasónk érdeklődik a Word Explorer, Excel és PowerPoint dokumentumok böngészőjének indexkép előnézetének engedélyezésére is.
Ha engedélyezte az összes többi fájltípus böngésző előnézeti képét a Fájlböngészőben, érdemes lehet a Microsoft Office dokumentumok bélyegkép előnézetét is engedélyezni.
A Microsoft Office dokumentumok miniatűr előnézete
A jó dolog az, hogy engedélyezheti az Office dokumentumok bélyegkép előnézetét anélkül, hogy bármilyen harmadik féltől származó segédprogramot vagy File Explorer kiegészítőt kellene telepítenie, feltéve, hogy telepítette a Microsoft Office programot a számítógépére.

Tény, hogy a File Explorer bizonyos értelemben támogatja a Word, Excel, PowerPoint és egyéb Office dokumentumok előnézeti képét, de a miniatűr előnézet bekapcsolásához telepíteni kell a Microsoft Office programot.
Röviden, az Office dokumentumok bélyegkép előnézetének engedélyezéséhez el kell mentenie a Microsoft Office dokumentumokat miniatűr formátumban. A Microsoft Office legújabb verziói segítenek menteni a dokumentumok miniatűrjeit is.
Amikor kiválasztja a mentési indexkép opciót az Office dokumentumban, a Microsoft Office két fájlt hoz létre a dokumentum mentése közben. Az egyik fájl rejtett, míg a bélyegkép a Fájlkezelőben jelenik meg alapértelmezett beállításokkal.
Ezen felül, ha a bélyegkép előnézete engedélyezve van az Office dokumentumokban, ezek a dokumentumok támogatják a File Explorer előnézeti képét (nem miniatűr előnézet) is. Válasszon ki egy Word, Excel vagy PowerPoint bélyegképet, majd nyomja meg egyszerre az Alt + P billentyűt a fájl előnézete megtekintéséhez a Fájlkezelőben.
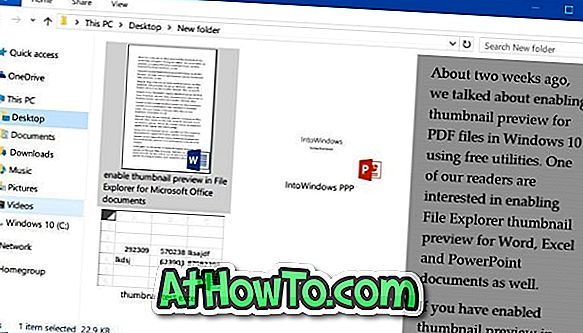
Ebben az útmutatóban látni fogjuk, hogyan lehet engedélyezni a Microsoft Explorer dokumentumok böngészőjének böngésző előnézetét. De mielőtt elindulnánk, kérjük, ne feledje, hogy ez a módszer nem használható a meglévő vagy már mentett dokumentumok előnézetének engedélyezésére új fájl létrehozása nélkül (nem nehéz feladat). Ezt azonban engedélyezheti a Word, Excel vagy PowerPoint szoftverrel létrehozott összes dokumentum-dokumentum esetében.
Vegye figyelembe, hogy a miniatűr előnézeteinek megjelenítéséhez Microsoft Office szükséges. Tehát ha ezeket az Office-dokumentumokat miniatűrökkel helyezi át olyan számítógépre, ahol az Office nincs jelen, a File Explorer nem jeleníti meg a bélyegképek előnézeteit.
2. módszer 2
Az adott Word vagy Excel dokumentum miniatűr előnézete
1. lépés: Nyissa meg a Word vagy Excel alkalmazást, kattintson a Fájl menüre, majd kattintson a Mentés gombra a Mentés oldalak megtekintéséhez.
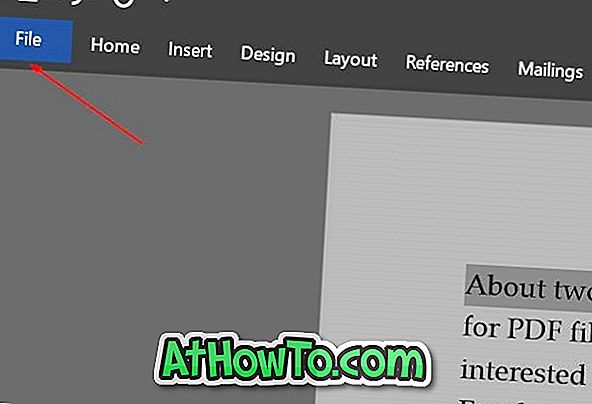
PowerPoint esetén kövesse a 2. módszer utasításait.
2. lépés: Kattintson a Tallózás gombra a klasszikus Mentés másként párbeszédablak megnyitásához. Jelöljön ki egy helyet a dokumentum mentéséhez, írjon be egy nevet, és mielőtt a Mentés gombra kattint, ne felejtse el ellenőrizni a Miniatűr mentése mezőt. Ez minden!
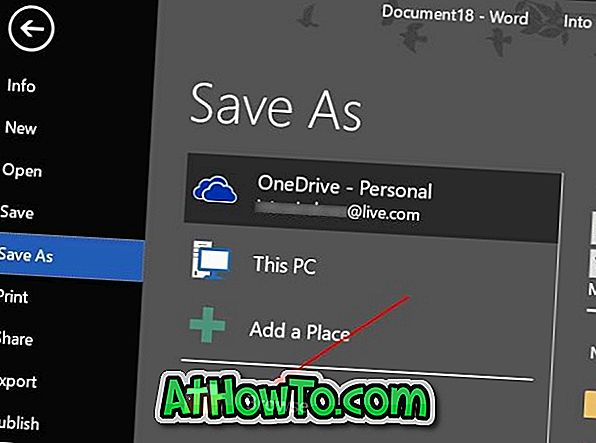
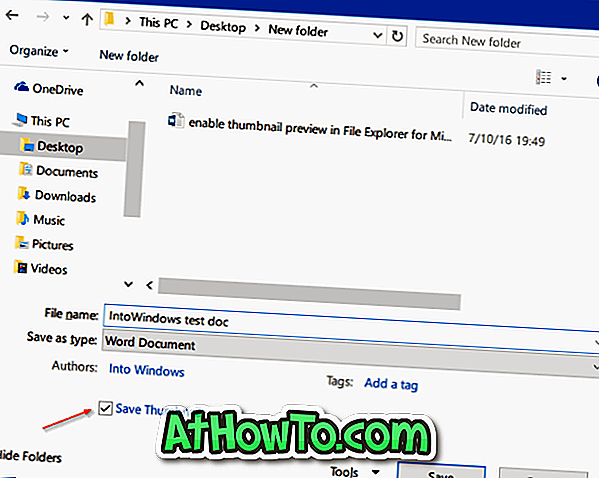
2. módszer: 2
A Word, Excel vagy PowerPoint dokumentumok miniatűr előnézetének engedélyezése
1. lépés: Nyissa meg a Word, az Excel vagy a PowerPoint alkalmazást.
2. lépés: Kattintson a Fájl menüre, majd az Info elemre.
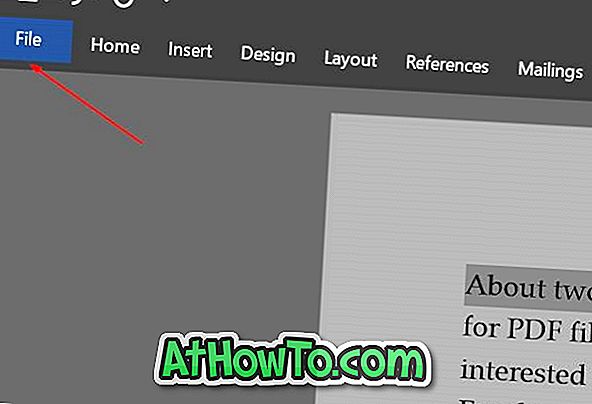
3. lépés: Kattintson a Tulajdonságok gombra (lásd az alábbi képet), majd kattintson a Speciális tulajdonságok gombra.
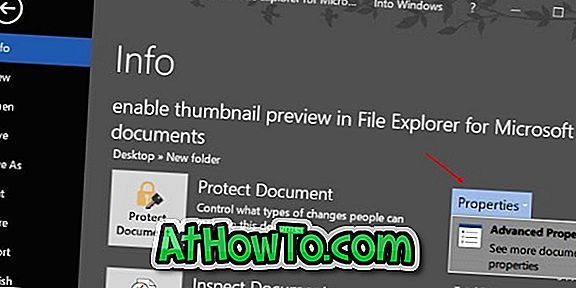
4. lépés: A Nyári lapon jelölje be a Miniatűrök mentése az összes Word / Excel dokumentumhoz opciót. Kattintson az OK gombra .
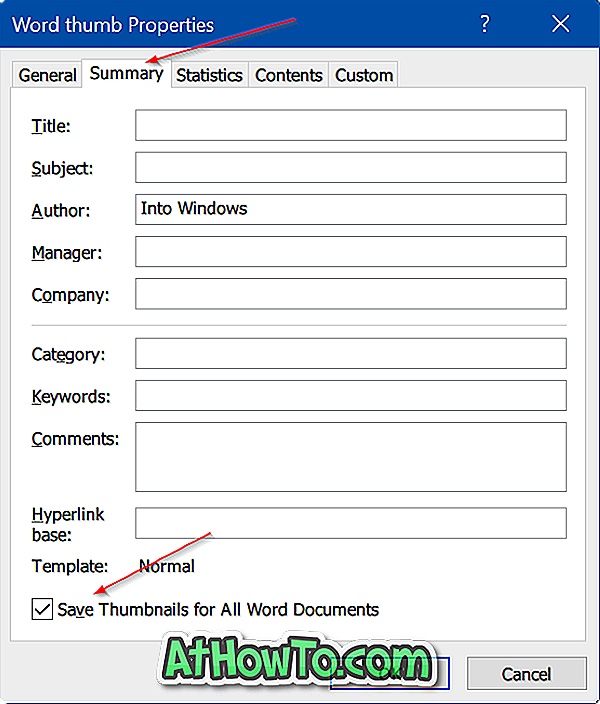
A PowerPoint alkalmazásban a Miniatűrek mentése helyett az összes Word / Excel dokumentum mentési miniatűr mentése helyett megjelenik. Kattintson az OK gombra.
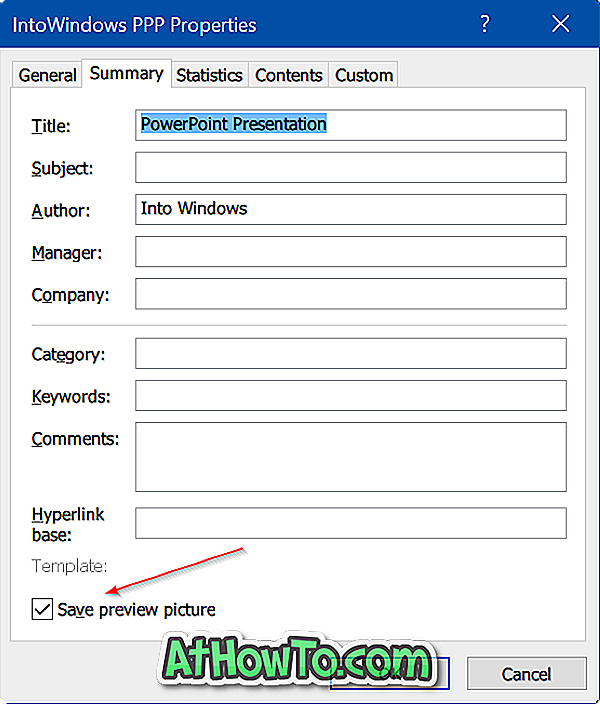
Mostantól az Office Word, az Excel vagy a PowerPoint minden dokumentumot miniatűrökkel ment.













