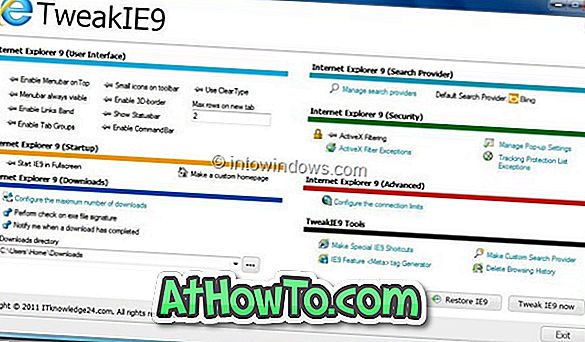A Windows 10 megjelenése óta a PC-felhasználók a Windows Store alkalmazással és a Start menüvel kapcsolatos problémákat jelentenek. Míg a Microsoft frissítéseket adott ki számos probléma javítására, beleértve a Beállítások alkalmazást is, a felhasználóknak továbbra is problémái vannak az alkalmazások letöltése és telepítése során.
Már többször is megvitattuk, hogyan lehet kijavítani a Windows rendszerben nem megnyitott Store-alkalmazást. Néhány felhasználó, aki átment a javításon: nem tárolja az útmutatót, kérte, hogy készítsen egy útmutatót a problémák megoldásához az alkalmazások letöltése és telepítése során. .
Miért törölje és állítsa vissza a Store gyorsítótárat?
Ha a Store alkalmazás nem tudja letölteni az alkalmazásokat, vagy ha a telepítés középen, külön hiba nélkül lóg, akkor a problémát a Windows Store gyorsítótár törlésével és visszaállításával kell megoldania. A Windows 10 Store gyorsítótárának törlése és visszaállítása akkor is kipróbálható, ha a Store nem tudja frissíteni a Store-ból telepített alkalmazásokat, vagy ha a Store alkalmazás nem töltődik be.

Szerencsére a Store gyorsítótár könnyen törölhető és visszaállítható harmadik féltől származó alkalmazások használata vagy a PowerShell elindítása nélkül. A Windows 10 tartalmaz egy beépített segédprogramot, melyet a WSReset nevű termék tárol a Store gyorsítótár törléséhez és visszaállításához.
Ne feledje, hogy a Windows Store gyorsítótár törlése és visszaállítása nem távolítja el a telepített alkalmazásokat vagy a Store alkalmazáshoz kapcsolódó Microsoft-fiókadatait.
Ha a Store alkalmazás nem indul el vagy nem tölt be, javasoljuk, hogy kövesse az utasításokat a javításkor, amikor a Store alkalmazás nem nyílik meg, vagy nem töltődik be a Windows 10 útmutatóba, az ebben az útmutatóban említett megoldással együtt.
Törölje és állítsa vissza a tároló gyorsítótárat a Windows 10 rendszerben
A Windows Store gyorsítótárának törlése és visszaállítása a Windows 10 rendszerben:
1. lépés: Zárja be a Windows Store alkalmazást, ha fut.
2. lépés: A Start menü keresőmezőjében írja be a WSReset (Windows Store Reset) elemet a Wsreset megjelenítéséhez a keresési eredmények között.

3. lépés: Kattintson a jobb egérgombbal a WSReset elemre, majd kattintson a Futtatás rendszergazdaként lehetőségre. Kattintson az Igen gombra, amikor megjelenik a Felhasználói fiók megerősítése mező.
MEGJEGYZÉS: Ha a WSReset segédprogram nem jelenik meg a keresési eredményben, elindíthatja azt a System32 mappából (Windows System32). A WSReset eszköz megnyitásához a System32 mappából keresse meg azt a meghajtót, ahol a Windows 10 telepítve van (általában „C”), nyissa meg a Windows mappát, és nyissa meg a System32 mappát. Itt találja a WSReset.exe fájlt. Kattintson rá jobb gombbal, majd kattintson a Futtatás rendszergazdaként lehetőségre.

4. lépés: A Store alkalmazásnak most automatikusan el kell indulnia a parancssorral együtt. A Parancssor ablak pár másodperc múlva automatikusan eltűnik.

Ez az! Törölte és visszaállította a Windows Store gyorsítótárát a Windows rendszerben 10. Nyissa meg a Store alkalmazást, és próbálja meg telepíteni néhány alkalmazást a Store-ból. Lehetővé kell tenni az alkalmazások letöltését és telepítését bármilyen probléma nélkül.
Ha a fenti módszer nem oldja meg a Store (ok) problémát, javasoljuk, hogy a beépített Contact Support alkalmazást használja. Az alkalmazást elindíthatja a nevének megadásával a Start menüben vagy a tálca keresőmezőjében.
Telepített fizetett alkalmazásokat a Windows 10 Store-ból?