A Microsoft Edge nem csak az alapértelmezett internetböngésző, de ez is az alapértelmezett PDF-megjelenítő a Windows 10 rendszerben. Alapértelmezés szerint az összes PDF-fájlt a Microsoft Edge megnyitja.
Nagyon gyakran a Windows 10 felhasználók panaszkodnak arról, hogy a Microsoft Edge nem nyitja meg a PDF fájlokat. Ha alapértelmezett PDF-olvasóként használja az Edge-t, de nem tudja megnyitni a PDF-fájlokat az Edge használatával, a következő megoldások segíthetnek a probléma megoldásában.

Bízunk benne, hogy az egyik megoldás megoldja az Edge-t, amely nem nyitja meg a PDF-fájlokat a Windows 10-ben.
Indítsa újra az Edge böngészőt
Ha még nem próbálta meg újra, indítsa újra a számítógépet, mielőtt kipróbálná az alábbi megoldásokat, mivel a böngésző újraindítása javítja a problémákat.
Próbáljon megnyitni egy másik PDF fájlt
Lehet, hogy a Microsoft Edge nem tudja megnyitni a PDF-fájlt, mert a PDF-fájl sérült vagy sérült. Próbáljon megnyitni egy másik PDF-fájlt, mielőtt folytatná az alábbi megoldásokat.
Ha nincs más PDF-fájlja, próbálja meg megnyitni ugyanazt a PDF-fájlt egy másik webböngészőben, mint például a Chrome vagy a Firefox, hogy megbizonyosodjon arról, hogy a PDF-fájl nem sérült.
Ellenőrizze, hogy Windows 10 N vagy KN kiadásai vannak-e
Alapértelmezés szerint a Windows 10 N és a Windows 10 KN kiadások nem támogatják a PDF fájlok megnyitását az Edge-ben, mivel ezek a kiadások nem a Windows Media szolgáltatásaihoz tartoznak. A Windows Media szolgáltatás telepítése nélkül az Edge böngésző nem tudja megnyitni a PDF fájlokat a Microsoft ezen oldalának megfelelően.
A kiadás ellenőrzéséhez kattintson a jobb gombbal erre a PC ikonra a File Explorer navigációs ablakában, majd kattintson a Tulajdonságok parancsra.
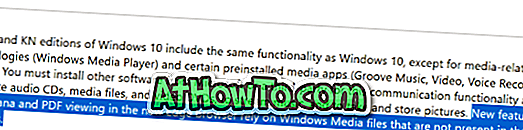
Ha tehát a Windows 10 N vagy KN kiadásában van, kérjük, töltse le és telepítse a Windows 10 Media Features Pack csomagot a Microsoft-tól.
Alapértelmezett PDF-nézőként állítsa vissza az Edge-t
Időnként egy másik program / alkalmazás alapértelmezett PDF-nézőként történő beállítása, majd az Edge alapértelmezett PDF-olvasóként történő beállítása ismét javítja a problémát. Így tehetjük ezt:
1. lépés: Nyissa meg a Beállításokat. Keresse meg az Alkalmazások > Alapértelmezett alkalmazások menüpontot.
2. lépés: Kattintson az Alapértelmezett alkalmazások kiválasztása fájltípus hivatkozással.

3. lépés: Itt keresse meg a „ .PDF ” bejegyzést. Kattintson a " .PDF " melletti Edge bejegyzésre, és válassza ki bármely más programot vagy alkalmazást az alapértelmezett PDF-olvasónak.
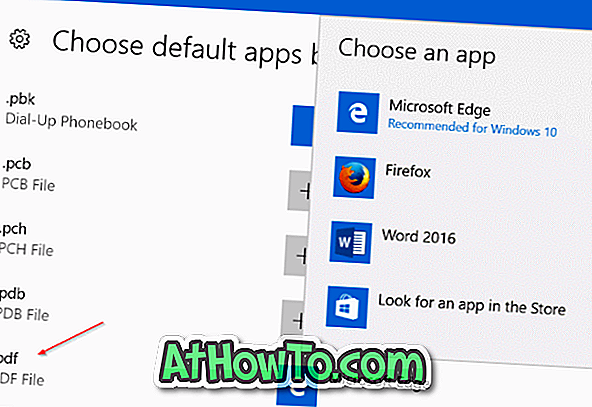
4. lépés: Végül kattintson az aktuális alapértelmezett alkalmazásra vagy programra, majd válassza az Edge-t. Ez az! Próbálja meg most megnyitni a PDF-fájlt az Edge-ben.
Javítsa meg az Edge böngészőt
Ha a megnyitni kívánt PDF-fájl tökéletes formában van, és nem fut N / KN-kiadásokat, vagy ha a Windows Media Features Pack telepítésével N / KN-verziót futtat, próbálja meg javítani az Edge-böngészőt a probléma kijavításához .
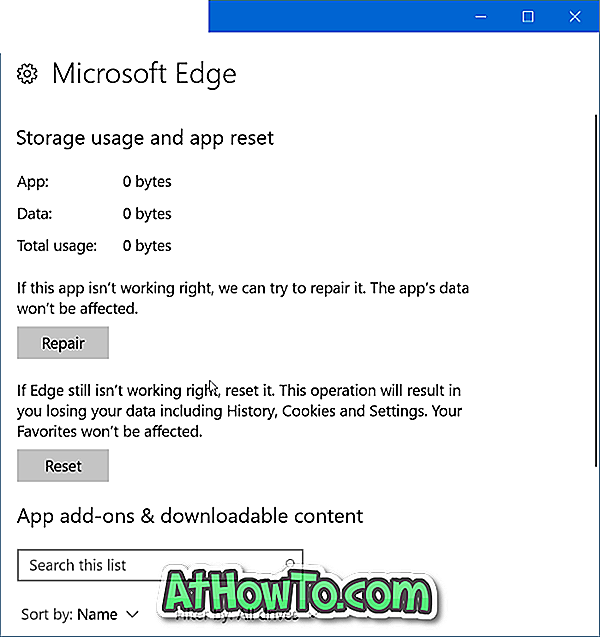
Az Edge böngésző javítása Windows 10 rendszerben egyszerű. A Windows 10-es útmutatóban az Edge-böngésző javításával kapcsolatos lépéseket a képekkel kapcsolatos lépésenkénti iránymutatásokkal találhatja meg.
Állítsa vissza a Microsoft Edge programot, hogy javítsa az Edge-t, amely nem nyitja meg a PDF-fájlokat
Ha az Edge böngésző javítása nem segített, próbálja meg újraindítani az Edge böngészőt. Az Edge böngésző javítása is nagyon egyszerű. Az Edge gyors visszaállításához kövesse az Edge böngésző Windows 10 útmutatóban történő visszaállítását.
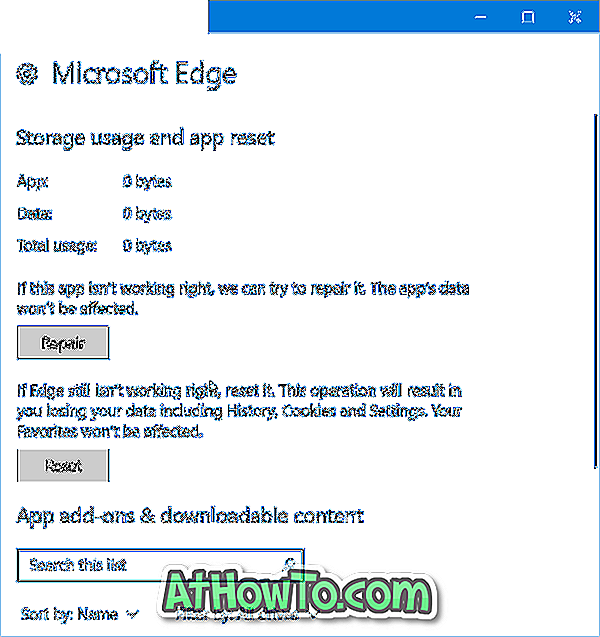
Töltse le és telepítse a Microsoft Reader alkalmazást
Van egy hivatalos PDF-olvasó alkalmazás a Windows Store-ban. A PDF fájlok megnyitásához letöltheti és telepítheti a Microsoft Reader alkalmazását. Ha alternatívákat keres, kérjük, olvassa el a 4 PDF-olvasóját a Windows 10 útmutatóhoz.
Ahhoz, hogy az új program / alkalmazás alapértelmezett olvasó legyen, kövesse az alapértelmezett PDF-olvasó módosítását a Windows 10 útmutatóban.
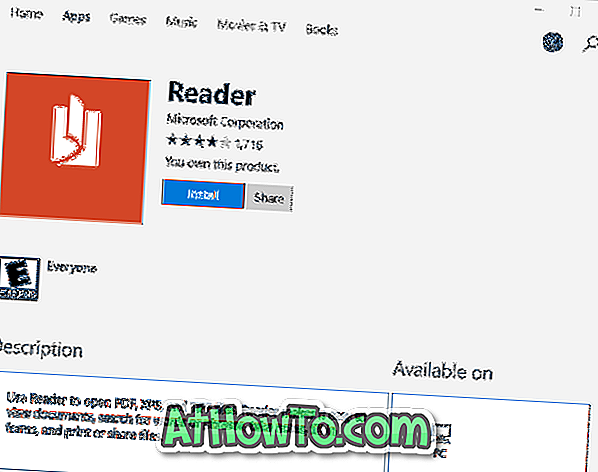
Remélem hasznosnak találja ezt az útmutatót!














