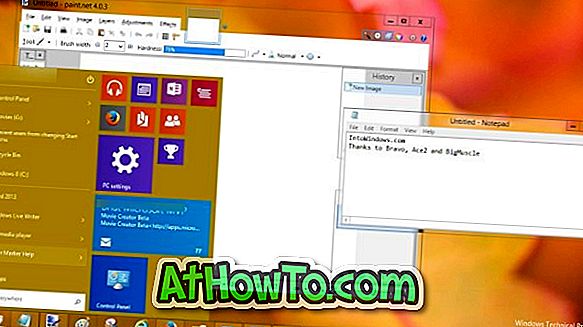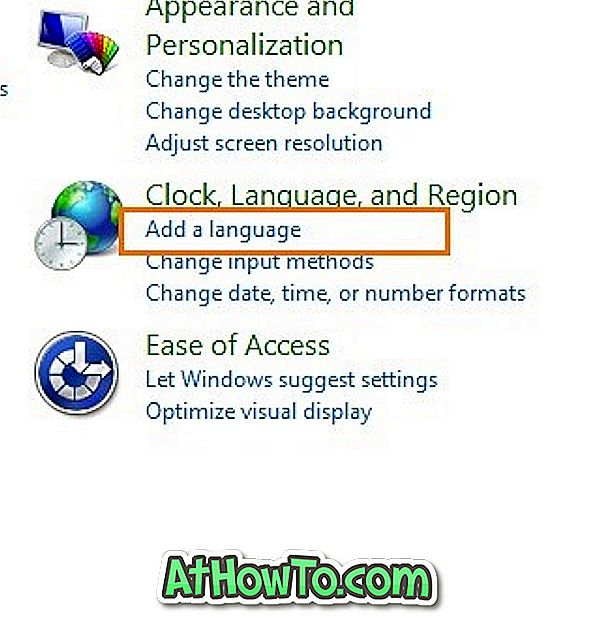Tegyük fel, hogy meg szeretné osztani egy csomó képet a barátaival. Valószínűleg több képet is össze szeretné egy PDF-be egyesíteni, hogy a barátai csak egy fájlt tölthessenek le.
Nem titok, hogy rengeteg szoftver van, hogy segítsen egyesíteni a képeket egy PDF-be. Az olyan ingyenes programok, mint a PDF Shaper Free, könnyen készíthetnek PDF-fájlokat a képekből, majd azokat ingyenesen egyesíthetik. De miért használjon harmadik féltől származó szoftvert, ha a képeket egyetlen PDF-be lehet kombinálni a Windows 10 beépített szolgáltatásainak egyikével?
A Windows 10-ben a PDF nyomtatása funkció nagyon hasznos a fájlok PDF formátumú konvertálásához. A Print to PDF (Nyomtatás PDF-re) szolgáltatással a dokumentumokat PDF-re konvertálhatja, és néhány egérkattintással konvertálhatja a képeket PDF-be.
Képek kombinálása egy PDF-be a Windows 10-ben
Teljesítsd az alábbi utasításokat, hogy egyesítsd a képeket egy PDF-be a Windows 10 rendszerben további szoftver használata nélkül.
1. lépés: Nyissa meg a File Explorer programot, és keresse meg azt a mappát, amely egy olyan PDF-formátumú képet szeretne tartalmazni, amelyet össze szeretne venni.
2. lépés: Válassza ki azokat a képeket, amelyeket egy PDF-be szeretne egyesíteni. A képek kiválasztásához tartsa lenyomva a Ctrl billentyűt, majd kattintson a (egyenként) gombra a kijelölendő összes képen.

3. lépés: A kiválasztott képek esetén végezzen jobb egérgombbal, majd kattintson a Nyomtatás lehetőségre. Ez megnyitja a Képek nyomtatása párbeszédpanelt.
4. lépés: Itt válassza ki a Nyomtatót Microsoft Nyomtatásként PDF-be, válassza ki a minőséget, majd válassza ki, hogy egy képet szeretne-e hozzáadni oldalanként, vagy több képet szeretne hozzáadni a PDF egyik oldalához.
Vegye figyelembe, hogy
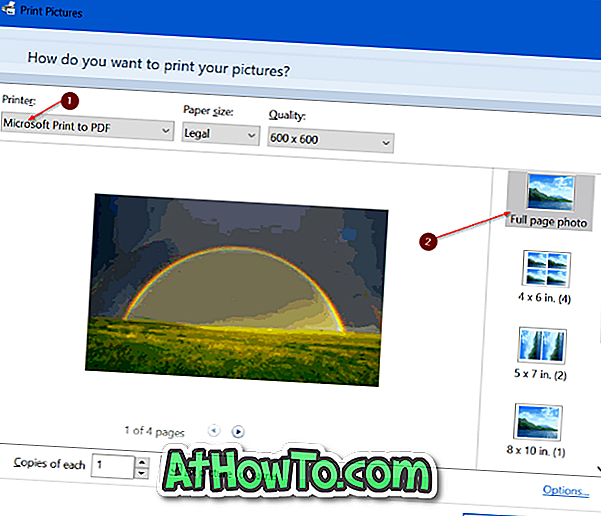
5. lépés: Végül kattintson a Nyomtatás gombra a Nyomtatási kimenet mentése párbeszédpanel megjelenítéséhez.
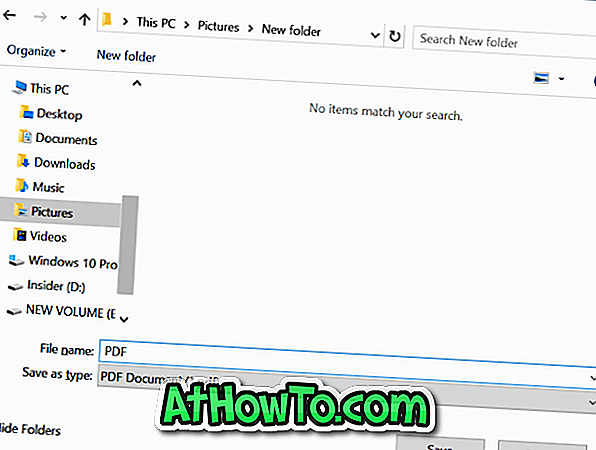
6. lépés: Írja be a PDF-fájl nevét, majd kattintson a Mentés gombra a kiválasztott képek egyetlen PDF-fájlba való egyesítéséhez.
Miután elkészült a PDF-fájl, megnyithatja a képeket.