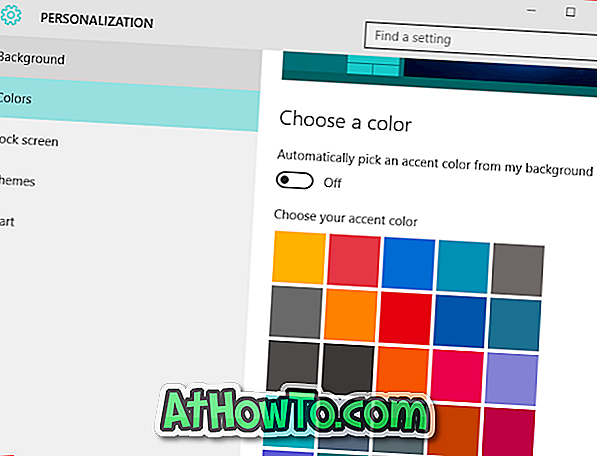Az általános Photos alkalmazás a Windows 10 operációs rendszer alapértelmezett fotó- vagy képnézegetője. A klasszikus Windows Photo Viewer-t bár nem távolították el a Windows 10-ből, a program alapértelmezés szerint le van tiltva, és a Windows Photo Viewer-et engedélyeznie kell annak érdekében, hogy ez legyen a Windows 10 alapértelmezett képnézegetője.
Az új Fotóalkalmazás nem csak képnézegető, hanem alapvető képszerkesztő és optimalizáló eszközöket is kínál. Különböző effektusokat és szűrőket ad hozzá fényképeihez. A Fotók alkalmazással kivághat, forgathat, kiegyenesíthet, és retusálhat képeit. Az alkalmazás lehetővé teszi a vörös szemek eltávolítását is.

Ha a Windows 10 Fotók alkalmazás nem nyílik meg, hamarosan összeomlik az indítás után, vagy hibaüzenet jelenik meg, javíthatja ezeket a problémákat a Fotók alkalmazás újratelepítésével. Azonban, mint bármely más alapértelmezett Windows 10 alkalmazás, a Fotók alkalmazás nem távolítható el a Beállítások alkalmazás segítségével. Ebben az útmutatóban látni fogjuk, hogyan lehet könnyen eltávolítani és telepíteni a Photos alkalmazást a Windows 10 rendszerben.
1. módszer - A Photos alkalmazás eltávolítása PowerShell segítségével, majd telepítése
2. módszer - távolítsa el a Photos alkalmazást a CCleaner használatával, majd telepítse ugyanezt
2. módszer 2
Telepítse újra a Photos alkalmazást a Windows 10 rendszerben a PowerShell segítségével
1. lépés: Nyissa meg a PowerShell-t rendszergazdaként. Ehhez írja be a PowerShell parancsot a Start menü vagy a tálca keresőmezőjébe, kattintson a jobb gombbal a PowerShell bejegyzésre a keresési eredményekben, majd kattintson a Futtatás rendszergazdai opcióként parancsra .

Kattintson az Igen gombra, amikor megjelenik a Felhasználói fiókok felügyelete parancs.
2. lépés: A megemelt PowerShell-ben írja be a következő parancsot, és nyomja meg az Enter billentyűt az összes telepített alkalmazás megtekintéséhez.
Get-AppxPackage - Minden felhasználó

3. lépés: Görgessen lefelé, keresse meg a Microsoft.Windows.Photos nevű bejegyzést, és másolja a PackageFullName nevet a Jegyzettömb programba.
Tipp: A Photos alkalmazás bejegyzéseinek gyors megtalálásához kattintson a jobb gombbal a PowerShell címsorára, kattintson a Szerkesztés gombra, kattintson a Keresés gombra, írja be a Fotókat, majd kattintson a Következő gombra.
A PackageFullName másolásához válassza a PackageFullName lehetőséget (lásd az alábbi képet), majd a Ctrl + C gyorsbillentyűvel másolja azt.

4. lépés: Végezze el a következő parancsot a Fotók alkalmazás eltávolításához.
remove-AppxPackage PackageFullName
A fenti parancsban cserélje ki a PackageFullName-t a 3. lépésben a jegyzettömbbe másolt PhotosFullName névvel.

5. lépés: Most, hogy eltávolítottuk a Fotók alkalmazást a Windows 10-ről, itt az ideje, hogy telepítsen egy friss példányt a Store-ból. Ehhez nyissa meg a Store-alkalmazást, ha a Start menü Táblázat tárolása parancsára kattint, vagy keres.
6. lépés: Az áruház elindítása után írja be a Microsoft Photos parancsot a keresőmezőbe, kattintson a Microsoft Fotók bejegyzésre, majd kattintson a Szabad gombra. Ha a Free gomb nem aktív, vagy megnyitja az Open gombot, kérjük, zárja be az alkalmazást egyszer, majd indítsa újra a Store alkalmazást.





Az internetkapcsolat sebességétől függően az alkalmazást telepíteni kell és 2-10 perc alatt készen áll a használatra.
2. módszer: 2
Telepítse újra a fotóalkalmazást a CCleaner segítségével
Azok, akik nem ismerik a PowerShell-et, a népszerű CCleaner (ingyenes) szoftvert használhatják a Photos alkalmazás eltávolításához, majd kövesse a fent említett utasításokat a Photos alkalmazás telepítéséhez.
1. lépés: Töltse le a CCleaner alkalmazást, és telepítse ugyanezt a Windows 10 PC-re, ha már nincs telepítve.
2. lépés: Indítsa el a CCleaner programot, kattintson az Eszközök elemre, majd az összes telepített alkalmazás megtekintéséhez kattintson az Eltávolítás gombra.
3. lépés: Keresse meg a Fotó nevű bejegyzést, kattintson rá jobb gombbal, majd az eltávolításhoz kattintson az Eltávolítás gombra. A megerősítési párbeszédablak megjelenésekor kattintson az OK gombra.


4. lépés: A Fotók alkalmazás eltávolítása után nyissa meg a Windows Store alkalmazást, írja be a Microsoft Fotókat a keresőmezőbe, kattintson a Fotók alkalmazásra az oldal megnyitásához, majd kattintson a Szabad gombra a Fotók alkalmazás telepítéséhez. Egyszerű a dolog!



A Groove Music alkalmazás újratelepítése a Windows 10 útmutatóban szintén érdekelheti Önt.