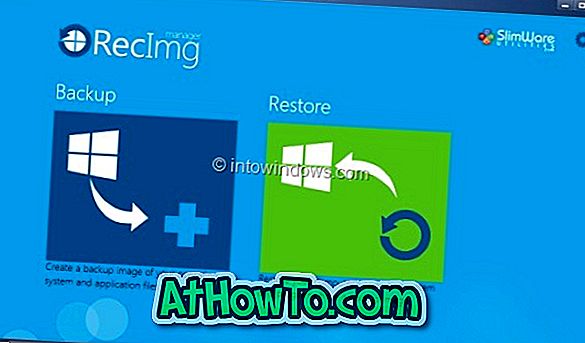Korábban ma reggel újraindítottam a PC-t a Windows 10 operációs rendszerrel, hogy befejezze a függőben lévő frissítés telepítését. A Windows 10 PC újraindítása után megpróbáltam elindítani az Internet Explorer böngészőt a Start menü kereséssel, de a keresés nem mutatta ki az Internet Explorer eredményeit.
Először azt hittem, hogy a Start menü keresés nem működik úgy, ahogyan kell, és megpróbált navigálni a Start menü Windows Tartozékok mappájába (Minden alkalmazás alatt), remélve, hogy onnan futtatom az Internet Explorer programot. Meglepetésemre az Internet Explorer gyorsbillentyű hiányzott még a Windows Tartozékok mappából is, és ez az oka annak, hogy a Start menü keresés nem tudott keresni az Internet Explorer programból.

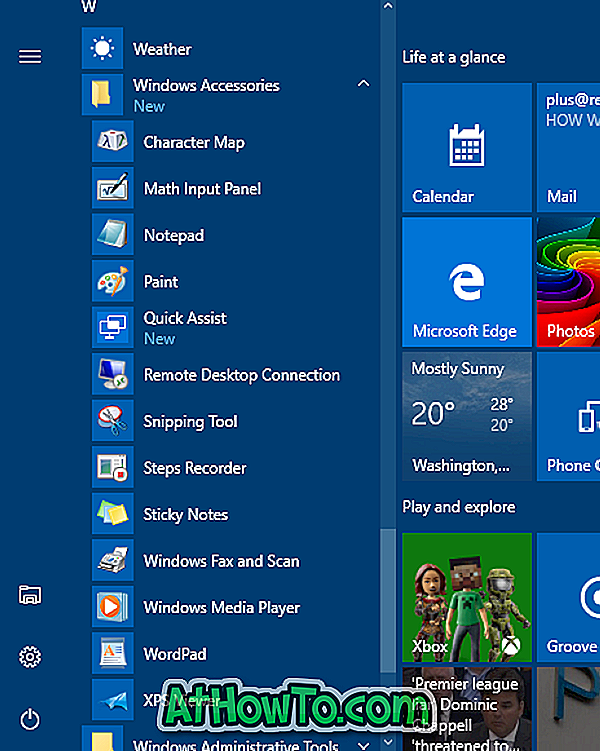
Ha nem tudja elindítani az Internet Explorer programot a Windows 10 rendszerben a keresés segítségével, akkor az alábbi utasításokat kipróbálhatja az Internet Explorer program elindításához
Javítás a Windows 10-ből hiányzó Internet Explorer-hez
1. lépés: Nyissa meg a Start menüt, kattintson az Összes alkalmazás elemre (ha nem látja az összes alkalmazást, olvassa el az összes alkalmazást, amely hiányzik a Windows 10 útmutatóban), majd keresse meg a Windows kiegészítők mappát.
Ne feledje, hogy a Windows 10 évfordulójának frissítésében a Start menüben nincsenek minden alkalmazás gomb. Csak akkor kell lapozgatnia a Windows Tartozékok mappához.
2. lépés: Kattintson a Windows kiegészítők mappára. Itt megjelenik az Internet Explorer ikonja. Ha megjelenik az Internet Explorer parancsikonja, javíthatja a problémát (az Internet Explore nem jelenik meg a keresési eredmények között) a keresőmező újjáépítésével. Az újjáépítéshez olvassa el a keresési index újbóli létrehozását a Windows 10 útmutatóban lépésről lépésre.
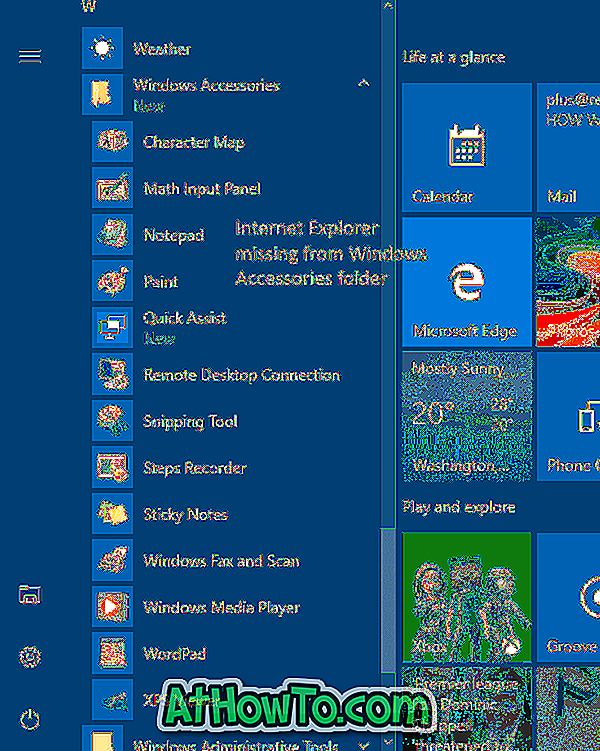
Ha az Internet Explorer parancsikonja nem jelenik meg a Windows Tartozékok mappában, kövesse az alábbi lépéseket.
3. lépés: Keresse meg a következő mappát:
C: Programfájlok (x86) Internet Explorer (64 bites / x64 Windows 10 rendszeren)
C: Programfájlok Internet Explorer (32 bites / x86 Windows 10 rendszeren)
A fenti útvonalon a „C” a meghajtó betűjele annak a meghajtónak, ahol a Windows 10 telepítve van.
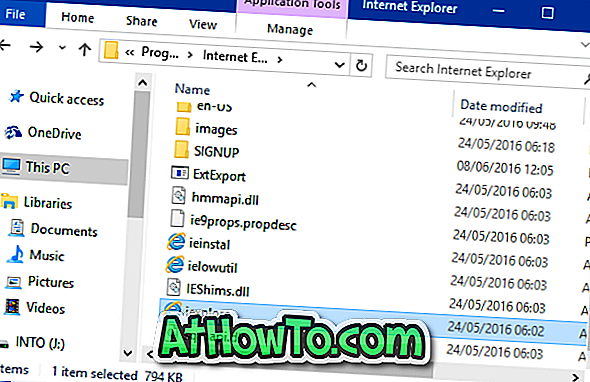
4. lépés: Miután navigált az Internet Explorer mappájába, kattintson az egér jobb oldali gombjával az iexplore (.exe) fájlra, kattintson a Küldés gombra, majd kattintson az asztalra (parancsikon létrehozása) lehetőségre az iexplore parancsikonjának létrehozásához az asztalon.
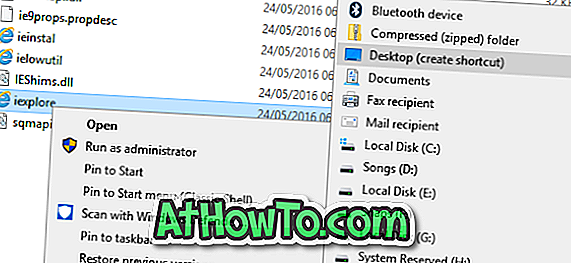
Az Internet Explorer böngészőjének elindításához kattintson az asztalon található iexplore parancsikonra. Ha vissza szeretné adni azt a Windows tartozékok mappájába, és elérhetővé válik a keresési eredmények között, be kell fejeznie a következő három lépést.

5. lépés: Másolja az újonnan létrehozott iexplore parancsikonot az asztalról, nyissa meg a Run parancsot a Windows logó és az R gombok egyidejű megnyomásával, illessze be a következő elérési utat, majd nyomja meg az Enter billentyűt a Windows kiegészítők mappájának megnyitásához. Amikor megjelenik a megerősítési párbeszédablak, kattintson a Folytatás gombra.
% ProgramData% Microsoft Windows Start menü Programok Tartozékok
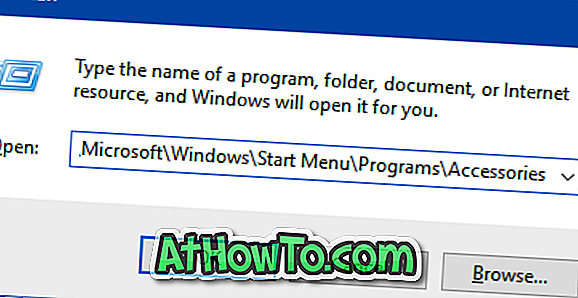
6. lépés: Végül illessze be az iexplore parancsikont. Nevezze át a parancsikont az iexplore-ról az Internet Explorerre.
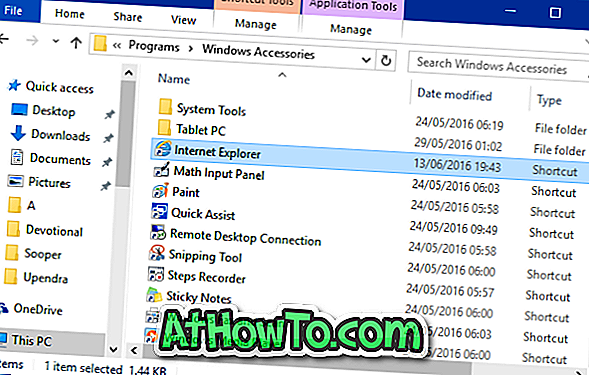
Az Internet Explorer gyorsbillentyűjének most megjelenik a Start menüben.
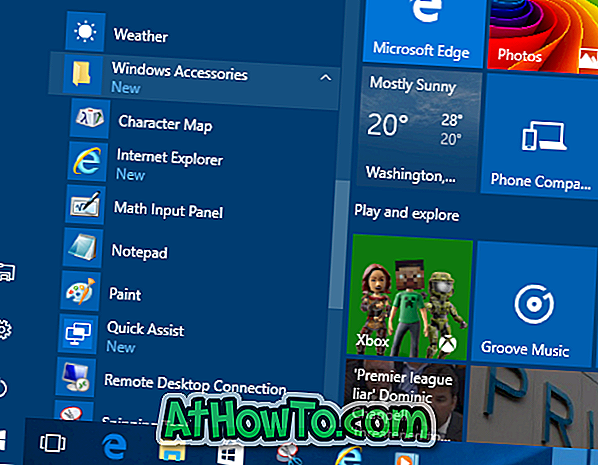
7. lépés: A keresés nem fogja azonnal megjeleníteni az Internet Explorer eredményeit, mivel a Windows kiegészítők mappájába épített új parancsikon még nem indexelt. A keresési index manuális újratelepítése azáltal, hogy betartja a keresési index újbóli létrehozását a Windows 10 rendszerben, vagy várjon néhány órát, hogy a Windows 10 automatikusan indexelje a parancsikont, és ugyanazt jelenítse meg a keresési eredményekben.