Mindenki tudja, hogy a törölt fájlok a Lomtárba kerülnek, kivéve, ha a Shift + Delete parancsot használja a fájlok törléséhez. A Lomtárban található fájlok egy kattintással mindig visszaállíthatók az eredeti helyre.
Időnként, amikor megpróbál egy fájlt törölni, akkor „A Lomtár x: \ t Ki akarja üríteni a Lomtárat erre a meghajtóra "hibaüzenetet. Időnként a Lomtár sem nyitható meg. Ez akkor történik, ha a $ Recycle.bin mappa sérült. Ahogy valószínűleg tudja, minden meghajtónak saját $ Recycle.bin mappája van a meghajtó gyökerében (alapértelmezés szerint rejtve). Más szóval, a számítógép minden meghajtója rendelkezik saját Lomtárral.
A Lomtár problémáit a $ Recycle.bin mappa törlésével kezelheti. Amikor törli a $ Recycle.bin mappát, a Windows 10 automatikusan létrehoz egy új példányt, és az új mappa javítja a problémát. Bár a Fájlkezelőt beállíthatja a rejtett $ Recycle.bin mappa megjelenítéséhez, nem tudja törölni a File Explorer segítségével. Tehát egy parancsot kell végrehajtania a Parancssorban, hogy törölje a $ Recycle.bin mappát, és kijavítsa a sérült Lomtárat.
Ebben az útmutatóban megmutatjuk, hogyan lehet javítani az összes Lomtár problémáját a Lomtár visszaállításával (törlésével) a Windows 10 rendszerben.
FONTOS: Ha visszaállítja (törli) a Lomtárat ezzel a módszerrel, akkor a Lomtár összes adata törölhető. Tehát elveszítheti adatait a Lomtárból.
A Lomtár visszaállítása a Parancssor segítségével
Töltse ki az alábbi utasításokat a $ Recycle.bin mappa visszaállításához és a Lomtár probléma javításához.
1. lépés: Nyissa meg a parancssort adminisztrátorként. Ezt úgy teheti meg, hogy beírja a CMD- t a Start / tálca keresőmezőbe, kattintson a jobb egérgombbal a Parancssor parancsra a keresési eredményekben, majd kattintson a Futtatás rendszergazdaként lehetőségre.
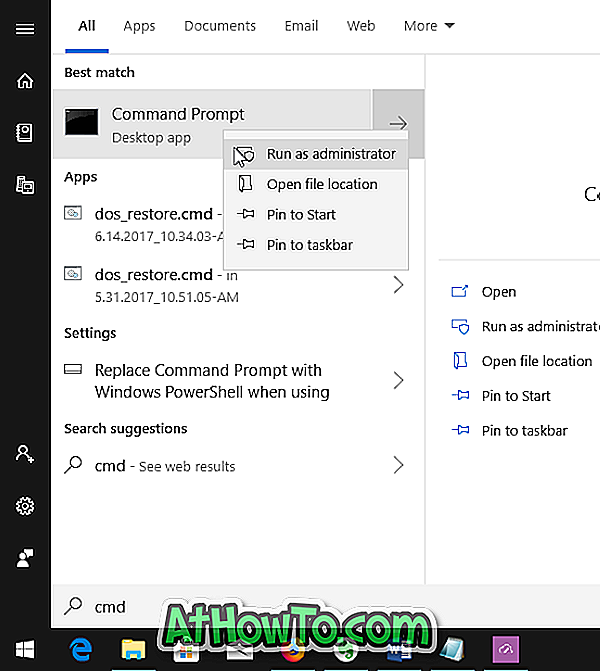
Kattintson az Igen gombra, amikor megkapja a Felhasználói fiókok felügyelet párbeszédablakot.
2. lépés: A Parancssor ablakban hajtsa végre a következő parancsot:
rd / s / q C: $ Recycle.bin
A fenti parancsban cserélje ki a „C” betűt a meghajtó betűjelével, amelyre a hibát kapja. Ha például az E-meghajtóról származó fájl törlése közben újrahasznosító tálca hibát kap, akkor a parancs:
rd / s / q E: $ Recycle.bin
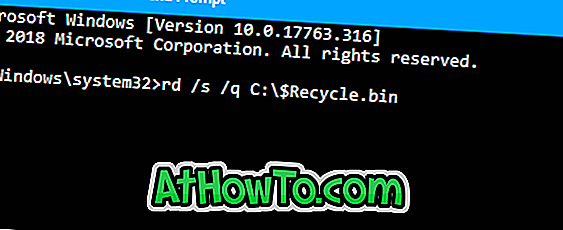
Nyomja meg az Enter billentyűt a parancs végrehajtásához.
Előfordulhat, hogy olvassa el, hogyan lehet automatikusan eltávolítani a 30 napnál régebbi fájlokat a Lomtárból a Windows 10 útmutatóban.














