Számos oka van annak, hogy a Windows 10 PC-re telepített illesztőprogramokat szeretné menteni. Lehet, hogy újratelepíteni szeretné a Windows 10-et, és nem akarja újra letölteni az összes illesztőprogramot, talán a készülék egyikének illesztőprogramja már nem elérhető, vagy talán az internetkapcsolat nem elég gyors ahhoz, hogy több száz MB méretű illesztőprogramokat töltsön le .
Ezekben a napokban a meghajtók könnyen letölthetők. De ahogy azt már említettük, ha egy eszközmeghajtó már nem áll rendelkezésre letölthetővé a hivatalos forrásokból, érdemes létrehozni egy biztonsági másolatot a meglévő illesztőprogramról és menteni egy biztonságos helyen.
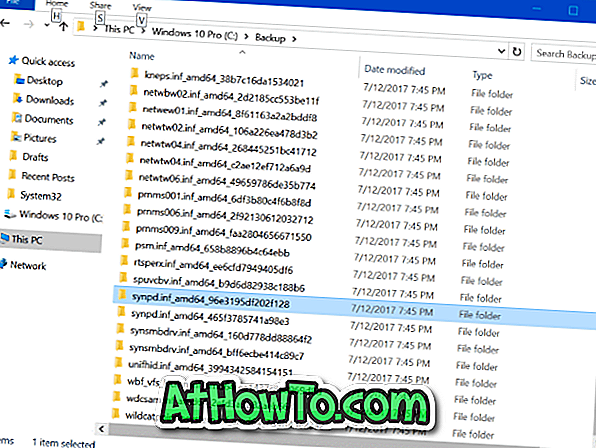
Az illesztőprogramok biztonsági mentéséről beszélhetünk néhány segédprogrammal, amelyek segítenek a biztonsági másolatok mentésében. A legtöbb ilyen harmadik féltől származó programok problémamentesen működnek, de miért használjon harmadik féltől származó programot, ha a Windows 10 illesztőprogramokat biztonsági mentés nélküli eszközök megérintése nélkül mentheti?
A Windows 10 PowerShell egy drágakő. Olyan sok dolgot tehetsz, amit másképp nem tehetsz.
A Windows PowerShell segítségével az összes telepített illesztőprogramot exportálhatja és mentheti a Windows 10 operációs rendszerben. Ez azt jelenti, hogy az összes illesztőprogram telepítése vagy a Windows 10 újratelepítése előtt a PowerShell segítségével minden telepített illesztőprogramot menthet.
Ha kíváncsi, lehetséges a telepített illesztőprogramok biztonsági mentése. Biztonsági mentés készítésekor az illesztőprogram telepítéséhez szükséges összes fájl biztonsági mentést készít, beleértve a telepítőfájlt is. Tehát a biztonsági másolatokat használó illesztőprogramok segítségével nem csak az aktuális számítógépen, hanem más számítógépeken is telepítheti őket.
A Windows 10 rendszerre telepített biztonsági mentés-illesztőprogramok
Itt adhatja meg az összes Windows 10 illesztőprogram biztonsági mentését a PowerShell használatával.
1. lépés: Nyissa meg a PowerShell-et adminisztrátori jogokkal. Ehhez kattintson a jobb gombbal a Start gombra, majd kattintson a PowerShell (Admin) gombra. Alternatív megoldásként írja be a PowerShell parancsot a Start / tálcakeresésbe, kattintson a jobb gombbal a Windows PowerShell bejegyzésre, majd kattintson a Futtatás rendszergazdaként lehetőségre.
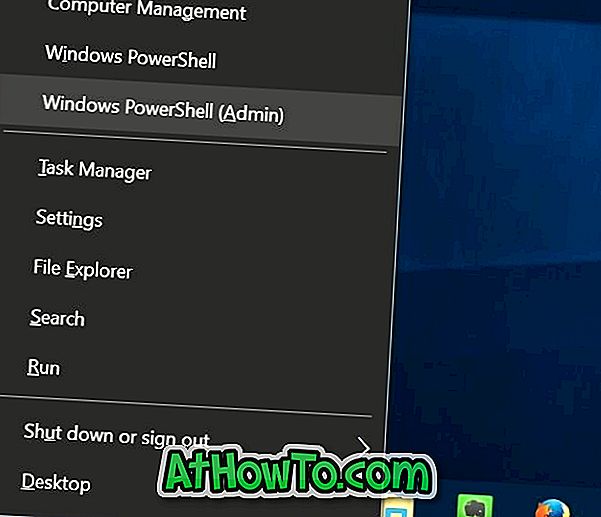
Kattintson az Igen gombra, amikor a Felhasználói fiókok felügyelete képernyőn látja a PowerShell rendszergazdaként való futtatását.
2. lépés: A PowerShell ablakban hajtsa végre a következő parancsot:
Export-WindowsDriver -Online -Desztináció C: Biztonsági mentés
A fenti parancsban cserélje ki a C: Backup-ot azzal a helykel, ahol az exportált illesztőprogramokat menteni szeretné. Kiválaszthat bármilyen helyet a számítógépen.
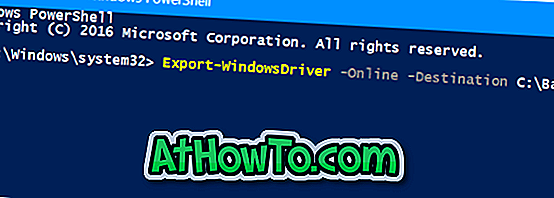
A fenti parancs végrehajtásához egyszerűen másolja és illessze be vagy írja be a parancsot, majd nyomja meg az Enter billentyűt.
A parancsok néhány percet vehetnek igénybe az illesztőprogramok biztonsági mentésének befejezéséhez. Ha elkészült, a Fájlböngésző segítségével navigálhat a mappába, és megtekintheti az illesztőprogramokat tartalmazó mappák listáját. Ezeket az illesztőprogramokat most újra ugyanarra a számítógépre vagy más kompatibilis számítógépre telepítheti.

Most már bezárhatja a PowerShell ablakot.
Előfordulhat, hogy olvassa el, hogyan állíthatja vissza az illesztőprogram korábbi verzióját, és hogyan törölheti a régi illesztőprogramokat a Windows 10 útmutatókban.













