A Windows 10 alapértelmezett asztali háttere vagy háttérképe kétségtelenül lenyűgöző, de nem minden felhasználó szeretné, hogy ugyanaz az asztal háttere hosszú ideig maradjon, és azt szeretné, hogy az alapértelmezett asztali háttérképet megváltoztassa a választott képre.
A Windows 10 rendszerben a Microsoft részben megszüntette a klasszikus személyre szabási ablakot, és amikor jobb gombbal kattint az asztalon és kattintson a Testreszabás opcióra, a Windows 10 megnyitja a Beállítások alkalmazás Személyre szabás részt.

Az asztali diavetítés beállításához vagy az asztali háttér megváltoztatásához a Windows 10 rendszerben kövesse az alábbi utasításokat:
Tipp 1: Mielőtt módosítaná az asztali háttérképet a Windows 10 rendszerben, győződjön meg róla, hogy átméretezi a képet vagy képet az aktuális képernyőfelbontásra egy olyan képszerkesztő eszközzel, mint a Paint.net (ingyenes). Az aktuális képernyőfelbontás megtekintéséhez olvassa el a képernyőfelbontás módosítását a Windows 10 útmutatóban.
2. tipp: A Windows 10 alapértelmezett beállításokkal szinkronizálja az aktuális asztali hátterét az összes számítógépen, ha ugyanazon a Microsoft-fiókot használ minden számítógépen. Ezt a funkciót kikapcsolhatja a Beállítások alkalmazásban, hogy elkerülje, hogy minden számítógépen ugyanaz az asztali háttér legyen.
4. módszer
A Windows 10 asztali hátterének módosítása
1. lépés: Kattintson a jobb gombbal az asztalra, hogy felfedje a helyi menüt, majd kattintson a Testreszabás lehetőségre a Beállítások alkalmazás Személyre szabás részének megnyitásához.
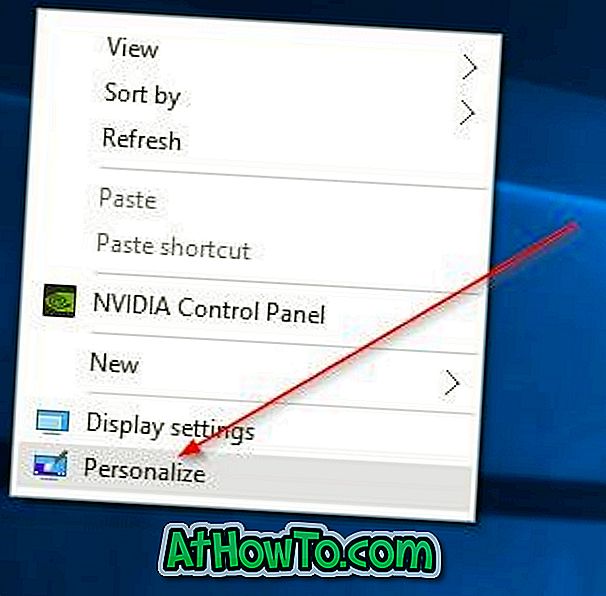
2. lépés: Itt, a jobb oldalon látható az aktuális asztali háttér előnézete. A háttérkép megváltoztatásához a Háttér legördülő menüben válassza a Kép opciót.
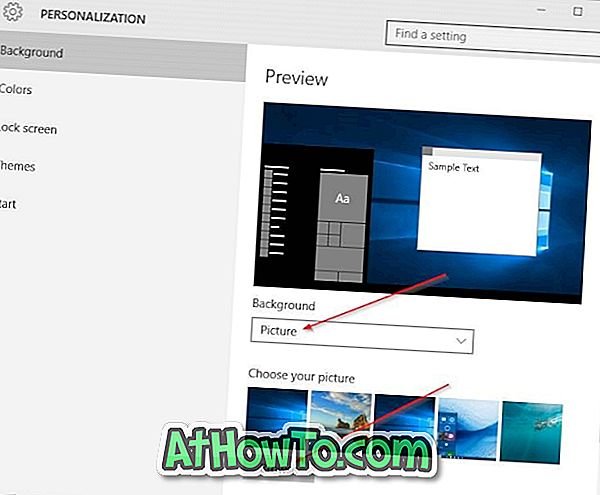
3. lépés: Kattintson a Tallózás gombra a Képszakasz kiválasztása alatt, és keresse meg azt a képet, amelyet asztali háttérként kíván beállítani, válassza ki a képet, majd kattintson a Kép gombra, hogy megváltoztassa az asztal hátterét a Windows 10 rendszerben. Az előnézet most mutatja az új asztal hátterét.
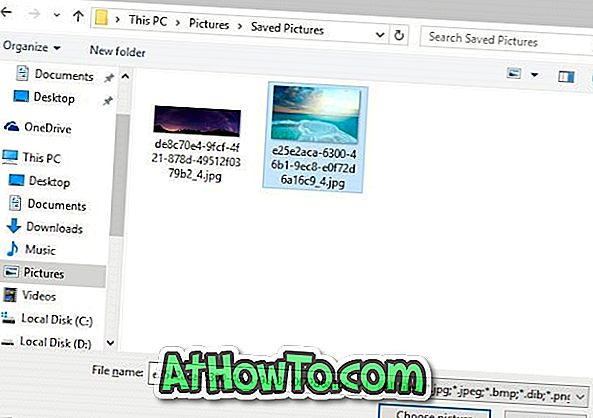
4. módszer: 4. módszer
Egy másik egyszerű módszer a Windows 10 háttérképének megváltoztatására
1. lépés: Nyissa meg a Fájlkezelőt (Windows Intéző), majd keresse meg azt a mappát, amely tartalmazza azt a képet, amelyre a Windows 10 asztali háttérképet szeretné beállítani.
2. lépés: Kattintson a jobb egérgombbal a képfájlra, majd kattintson a Set as desktop background (Beállítás asztali háttérként) elemre.

4. módszer: 4. módszer
Az asztali diavetítés beállítása
1. lépés: Kattintson a jobb gombbal az asztalra, kattintson a Testreszabás lehetőségre a Személyre szabási beállítások megnyitásához.

2. lépés: Válassza ki a Diavetítés lehetőséget a Háttér legördülő menüből. Most kattintson a Tallózás gombra a kedvenc képeket tartalmazó mappa kiválasztásához.
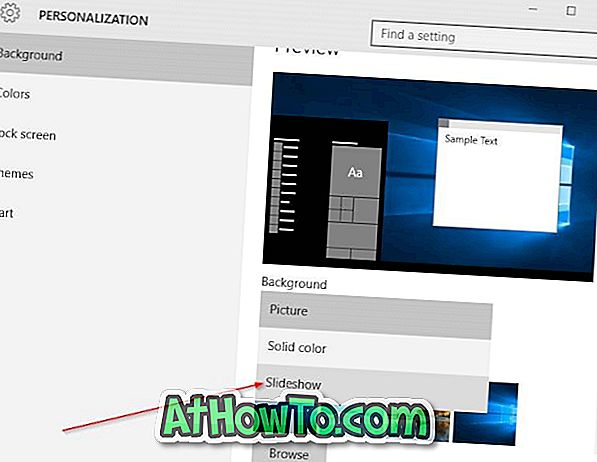
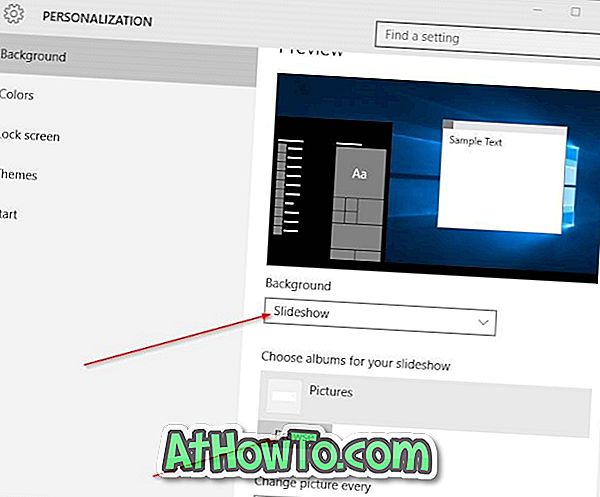
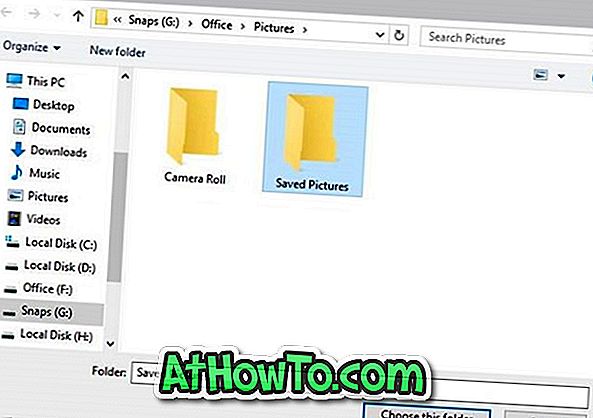
3. lépés: A diavetítés időintervallumának megváltoztatásához válasszon ki egy időintervallumot a Minden kép legördülő menüből.
4. módszer: 4
Az asztali háttér módosítása a böngészőből
Ez a módszer akkor hasznos, ha hűvös képet talál az interneten, és azt szeretné, hogy az asztali háttérként Windows 10-ben legyen. Ne feledje, hogy ez a módszer csak az Internet Explorer és a Firefox böngészőkre alkalmazható. A Microsoft Edge vagy Chrome böngésző használatakor először el kell mentenie a képet a számítógépre, majd kövesse a 2. módszert.
1. lépés: Menjen át a weblapra, amely bemutatja a Windows 10 háttérképként beállítani kívánt képet.
2. lépés: Kattintson a jobb gombbal a képre, majd kattintson a Set as desktop background opcióra.

Annak érdekében, hogy az animált GIF asztali háttérként legyen beállítva, nézze át, hogyan állíthatja be az animált GIF asztali háttérként a Windows útmutatóban.
Tájékoztassa velünk, ha nem tudja megváltoztatni az asztal hátterét a Windows 10 rendszerben a fent említett utasítások segítségével.














