A grafikus rendszerindítási opciók menüjét vagy a rendszerbetöltő programot először a Windows 8 rendszerrel vezették be, és az alapértelmezett rendszerbetöltő a Windows 10 rendszerben is. Az új grafikus, modern vagy metróbetöltő menü segítségével gyorsan elérheti a hibaelhárító eszközöket, az indítási beállításokat, és ami még fontosabb, az egér vagy az érintőképernyő segítségével navigálható.
Bár az új rendszerindító menü több lehetőséget kínál, vannak olyan felhasználók, akik még mindig előnyben részesítik a klasszikus fekete-fehér rendszerindítási menüt.
Az új grafikus rendszerindító menü könnyedén engedélyezhető vagy letiltható a Windows 10 rendszerben. Egyszerű parancsot kell végrehajtania a megemelt Command Prompt-ban annak érdekében, hogy letiltja vagy engedélyezze az új rendszerbetöltőt. Az EasyBCD 2.3 for Windows 10 (nem kereskedelmi célokra ingyenes) támogatja az új rendszerindítás menü engedélyezését vagy letiltását.
Ebben az útmutatóban megtudjuk, hogyan lehet engedélyezni vagy letiltani az új grafikus rendszerindító menüt a Windows 10 operációs rendszerben a Parancssor és az EasyBCD használatával. A grafikus rendszerindítási menü letiltása automatikusan engedélyezi a klasszikus Windows 7-stílusú rendszerindítási menüt. Hasonlóképpen, a grafikus rendszerindító menü engedélyezése automatikusan letiltja a klasszikus rendszerindítási menüt. A klasszikus rendszerindító menü segít abban, hogy gyorsan beinduljon a Windows 10 biztonságos módba.
1. módszer: a grafikus rendszerindítási opciók menüjének engedélyezése vagy letiltása parancssor segítségével
2. módszer - engedélyezze vagy tiltsa le a grafikus indítási menüt az EasyBCD segítségével
1. módszer
A grafikus rendszerindító menü be- vagy kikapcsolása a Parancssor segítségével
1. lépés: A parancssor megnyitása rendszergazdai jogokkal. Ehhez írja be a Command Prompt vagy a CMD parancsot a Start menüben vagy a tálca keresőmezőjében, kattintson a jobb gombbal a Parancssor parancsra, majd kattintson a Futtatás rendszergazdaként lehetőségre.

Kattintson az Igen gombra, amikor megjelenik a Felhasználói fiókok felügyelete parancs.
2. lépés: A megemelt parancssorba írja be a következő parancsokat a grafikus rendszerbetöltő engedélyezéséhez vagy letiltásához.
A grafikus rendszerindítási menü engedélyezéséhez:
bcdedit / set {default} bootmenupolicy szabvány
A grafikus rendszerindítási menü letiltása:
bcdedit / set “{current}” bootmenupolicy örökség
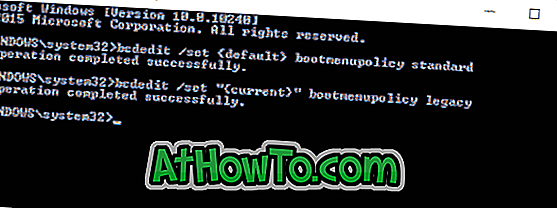
3. lépés: Most már bezárhatja a Parancssorot. Indítsa újra a számítógépet a változás megtekintéséhez.
2. módszer
Grafikus rendszerindítási menü engedélyezése vagy letiltása az EasyBCD használatával
1. lépés: Látogassa meg ezt az oldalt, és töltse le az EasyBCD 2.3 vagy újabb verzióját. Az EasyBCD régebbi verziói nem támogatják a grafikus rendszerindítási menü engedélyezését vagy letiltását a Windows 10 rendszerben.
2. lépés: Futtassa a telepítőfájlt és telepítse az EasyBCD-t.
3. lépés: Indítsa el az EasyBCD-t, kattintson a Boot Menu (Rendszerindítási menü szerkesztése) gombra (lásd az alábbi képet).
4. lépés: Jelölje be a Metro bootloader jelölőnégyzetet a grafikus rendszerindító menü engedélyezéséhez, és törölje a jelölést a grafikus rendszerbetöltő letiltásához. A grafikus rendszerindító menü be- és kikapcsolásához kattintson a Beállítások mentése gombra.
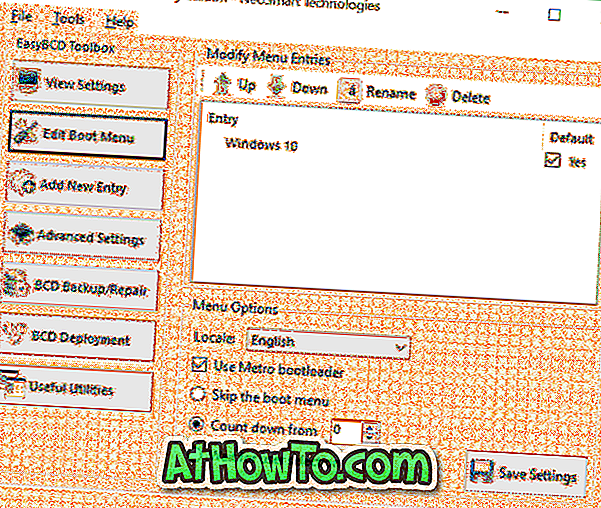
Zárja be az EasyBCD-t és indítsa újra a számítógépet.














