A játék DVR az egyik a Windows 10-ben a játékosok számára bevezetett számos funkció. A Game DVR segítségével a PC-felhasználók magas színvonalú játékokat készíthetnek harmadik féltől származó segédprogramok nélkül.
A játék DVR jelenleg támogatja a legtöbb játék, alapértelmezett alkalmazás, valamint a Store-ból telepített alkalmazások és a klasszikus asztali programok rögzítését. Azonban nem tudja rögzíteni az operációs rendszer összes területét. Például a Desktop, File Explorer.
Alapértelmezés szerint a Game DVR minden rögzített játékot elment a következő mappába:
C: \ Users \ felhasználónév \ Videók \ Begyűjti
Ahol a „C” a Windows 10 telepítési meghajtója, és a felhasználói név a felhasználói fiók neve.
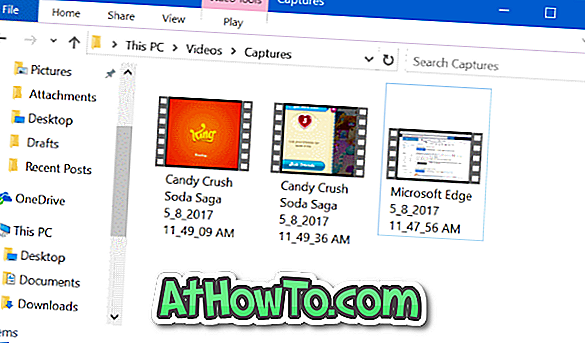
A Windows 10 nem teszi lehetővé a mappa alapértelmezett helyének megváltoztatását, ahol a Játék DVR klipek és képernyőképek mentésre kerülnek. A játékosok, akik gyakran játszanak játékokat, panaszkodnak, hogy a rendszer meghajtó gyorsan kitölti ezt.
Ha a meghajtó, ahol a Windows 10 telepítve van, gyorsan kitölti vagy elfogy a szabad hely, a játék DVR mappáját áthelyezheti egy másik meghajtóra. De mivel a Windows 10 nem támogatja az alapértelmezett Game DVR mappa megváltoztatását, nem lehet csak a Game DVR mappát mozgatni.
A Windows 10 támogatja a Videók mappa mozgatását (a Captures mappa szülőmappája, ahol a Game DVR klipeket és pillanatképeket ment). Használhatja ezt a rendelkezést a játék DVR mappájának egy másik helyre való áthelyezéséhez. Egyszerű szavakkal nem lehet csak a Captures mappát mozgatni a videók alatt, de áthelyezheti a Videók mappát.
A DVR mappa vagy a Felvételek mappa áthelyezése a Windows 10 rendszerben
Végezze el az alábbi utasításokat, hogy a játék DVR vagy Captures mappáját a Windows 10 rendszerben egy másik meghajtóra vigye.
1. lépés: Nyissa meg ezt a számítógépet . A navigációs ablaktáblában (bal oldali panelen) kattintson a jobb gombbal a Videók mappára, majd kattintson a Tulajdonságok parancsra . Ez a művelet megnyitja a Videók tulajdonságait.
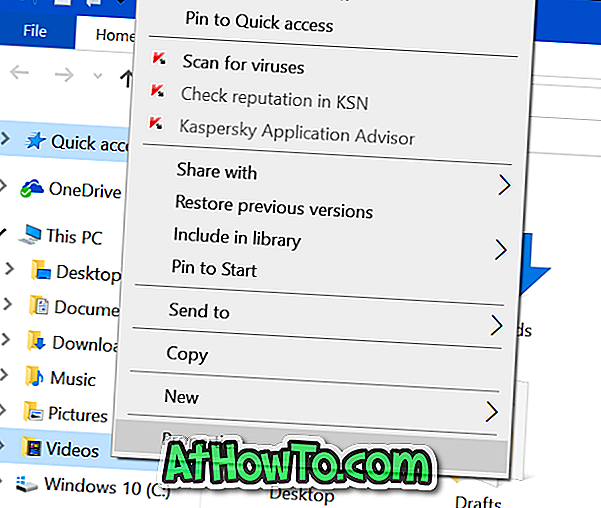
2. lépés: Váltson a Hely fülre, ha erre kattint.
3. lépés: Kattintson az Áthelyezés gombra, keresse meg azt a helyet, ahová menteni kívánja a DVR klipeket és a Videók mappát. Kattintson a Mappa kiválasztása gombra.
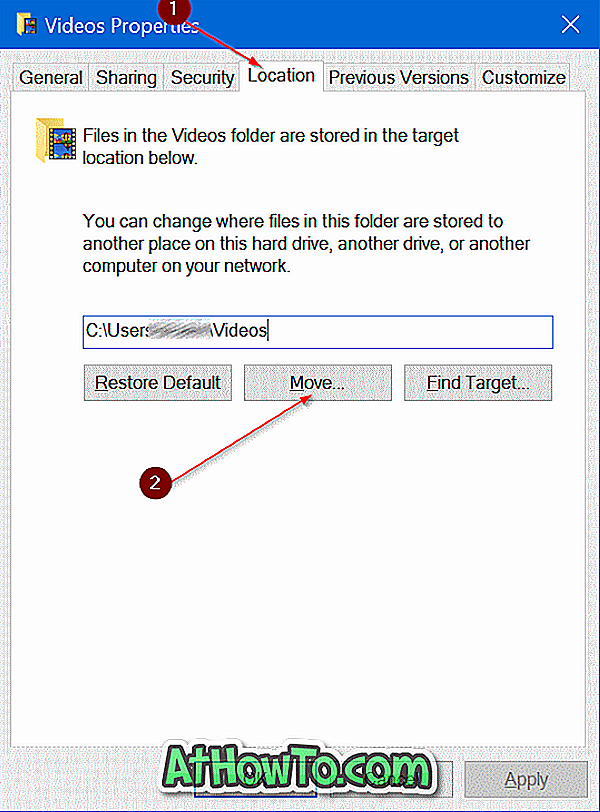
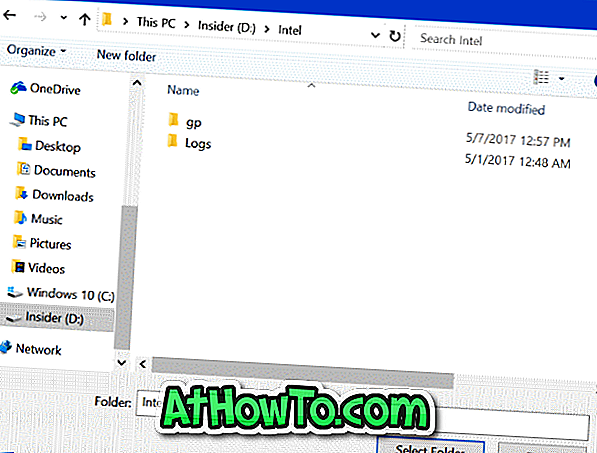
4. lépés: Végül kattintson az Alkalmaz gombra. Ha megjelenik a következő megerősítő párbeszédablak, kattintson az Igen gombra.
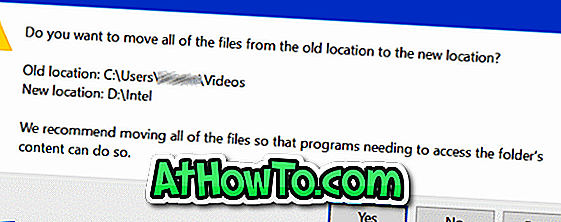
A DVR vagy Captures mappa visszaállítása az eredeti helyre
1. lépés: Kattintson a jobb gombbal a File Explorer navigációs ablaktábláján található Videók mappára.
2. lépés: Kattintson a Hely fülre, hogy ugyanazt váltsa.
3. lépés: Végül kattintson az Alapértelmezett gombra, hogy visszaállítsa a mappát az eredeti helyre. Egyszerű a dolog!
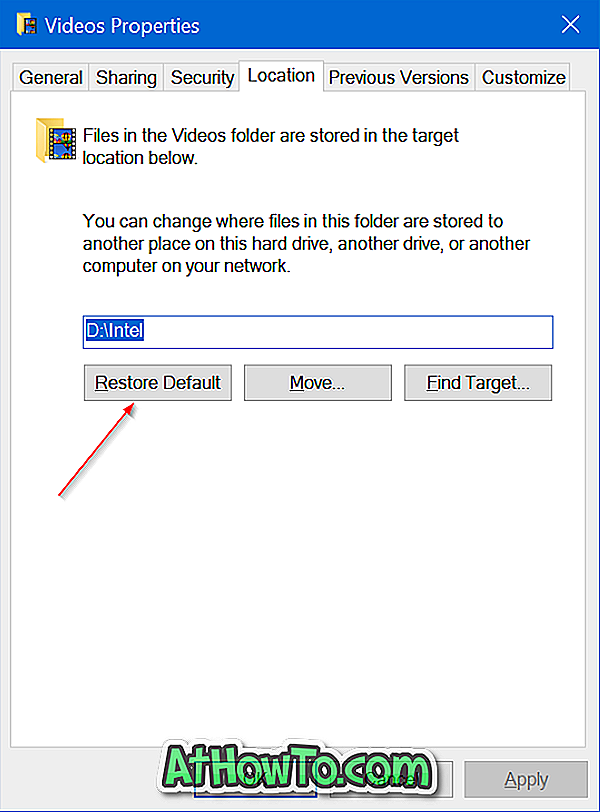
Előfordulhat, hogy olvassa el az asztali, dokumentumok, letöltések, képek és videók mappák áthelyezését a Windows 10 útmutatóban.














