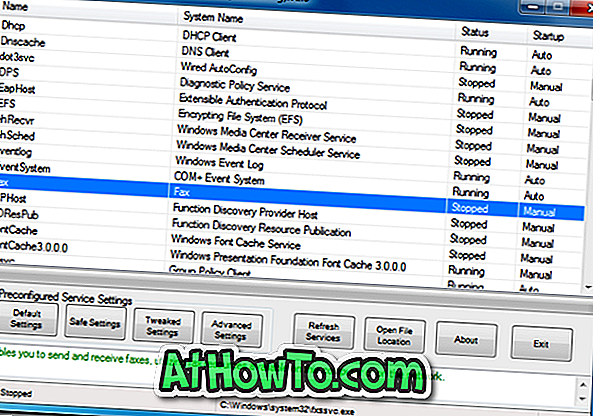A képernyőfelbontás vagy a képernyőfelbontás általában felelős a képernyőn megjelenő szövegek és képek tisztaságáért. Alacsonyabb felbontásoknál a szövegek és képek nagyobbak, de kevésbé vannak elhelyezve a kijelzőn. Hasonlóképpen, nagyobb felbontásoknál a képek és a szövegek élesebbek, de több elem illeszkedik a képernyőre, mivel kisebbek.
A Windows operációs rendszer telepítésekor és a grafikus illesztőprogram telepítésekor az illesztő automatikusan beállítja az ajánlott felbontást. A legtöbb felhasználónak soha nem kell megváltoztatnia az ajánlott vagy az alapértelmezett képernyőfelbontást, de időnként játék vagy futó szoftver lejátszása közben a játék vagy a szoftver automatikusan megváltoztathatja a képernyő felbontását, így kényszerítheti az eredeti képernyőfelbontás kézi visszaállítását.

Tegnap este, amikor írta, hogyan állíthat be egyéni felbontást a Windows 10 PC-n, észrevettem, hogy a képernyőfelbontás opció hiányzik a Windows 10 asztali környezet menüjéből. Mint valószínűleg tudja, a korábbi Windows verziókban a képernyőfelbontás opció akkor jelenik meg, ha jobb gombbal kattint az asztalon.
A Windows 10 rendszerben a Microsoft átnevezte a Képernyőfelbontás opciót az asztali környezet menüjében a Megjelenítés beállításaihoz. Más szavakkal, amikor jobb gombbal rákattint az asztalra, megjelenik a Képernyőbeállítás opció a Képernyőfelbontás opció helyett. Ennek oka, hogy a Microsoft a legtöbb beállítást áthelyezte az új Beállítások alkalmazásra, hogy a Windows beállításainak egyszerűbbé tegye mind a hagyományos számítógépeken, mind az érintőképernyős eszközökön. És mivel a képernyőfelbontás beállításait áthelyezték, a képernyőfelbontás megváltoztatása a Windows 10 rendszerben nem olyan egyszerű, mint korábban.
Miközben a jobb gombbal rákattint a Windows 10 asztalra, és a Kijelzés beállítása gombra kattintva megnyílik a Megjelenítési beállítások a Beállítások alkalmazásban, először a felhasználók nehezen találják meg a beállítást és módosítják a képernyőfelbontást a Windows 10 rendszerben.
A képernyő felbontásának módosítása a Windows 10 rendszerben
Töltse ki az alábbi utasításokat a képernyő felbontásának megtekintéséhez és módosításához a Windows 10 rendszerben .
Tipp: Ha gyorsan és egyszerűen szeretné megismerni az aktuális képernyőfelbontást, egyszerűen nyissa meg a whatsmyscreenresolution.com címet a böngészőjében, hogy megismerje a kijelző felbontását.
2. módszer 2
1. lépés: Kattintson jobb gombbal az asztalra, majd kattintson a Megjelenítés beállításai elemre, hogy megnyissa ezt.

2. lépés: Az aktuális képernyőfelbontás megváltoztatásához kattintson a felbontás alatti legördülő listára (lásd a képet), hogy megtekinthesse az összes támogatott felbontást, és kattintson az egyik felsorolt felbontásra, majd válassza az Alkalmaz gombra.
MEGJEGYZÉS: Ha a Windows 10 régebbi verzióját futtatja, kattintson az Advanced display settings (Speciális megjelenítési beállítások) lehetőségre az aktuális képernyőfelbontás megtekintéséhez és módosításához.

Javasoljuk, hogy válassza ki a javasolt képernyőfelbontást, kivéve, ha alacsonyabb vagy magasabb felbontású játékot vagy szoftvert futtat.
4. lépés: Az új felbontás megerősítéséhez a következő képernyő jelenik meg tizenöt másodperccel. Az új felbontás beállításához egyszerűen kattintson a Módosítások módosítása gombra. És ha úgy találja, hogy az új felbontás nem tökéletes, kattintson a Visszaállítás gombra az előző képernyőfelbontás visszaállításához.

És ha egyéni felbontást szeretne kiválasztani, nézze meg, hogyan állíthat be egyéni képernyőfelbontást a Windows 10 útmutatóban. Sok szerencsét!
2. módszer: 2
Egy másik módja a felbontás Windows 10-ben való módosításának
Csak NVIDIA és Intel grafikák esetén
1. lépés: Kattintson jobb gombbal az asztalra, majd kattintson az NVIDIA vezérlőpultra . Ha Intel grafikája van, a Graphics Properties ( Grafikus tulajdonságok) opciót láthatja.


2. lépés: Miután elindult az NVIDIA vezérlőpult, a bal oldali ablaktáblában (lásd a képet) kattintson a Módosítás felbontása elemre az aktuális felbontás és a rendelkezésre álló felbontások megtekintéséhez. Válasszon ki egy elérhető felbontást, majd kattintson az Alkalmaz gombra.

Ha az Intel-t használja, az Intel HD Graphics Control Panel indítása után kattintson a Megjelenítés csempe elemre a felbontás beállításainak megtekintéséhez, válassza ki a felbontást, majd kattintson az Alkalmaz gombra.


Remélem ez segít!