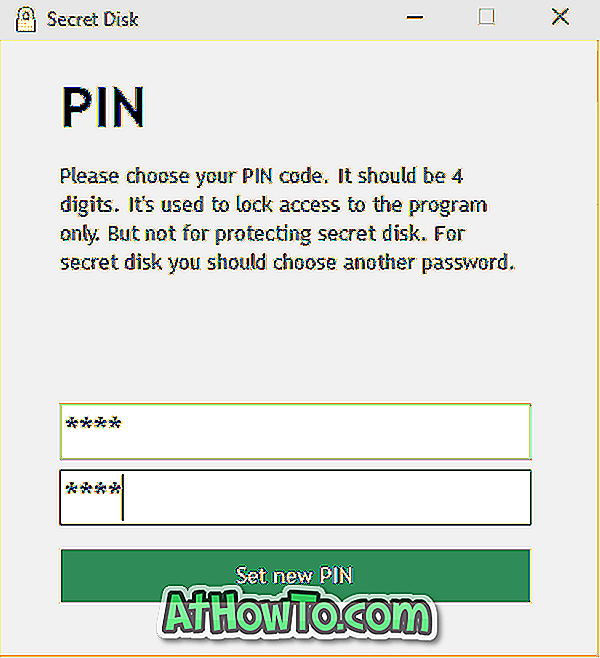Számos módja van a tálcának testreszabására a Windows 10 rendszerben. A Windows 10 útmutatóban a 13 tálcán keresztül testreszabhatjuk a tálcát, hogy megtudjuk, hogyan lehet megváltoztatni a tálca alapértelmezett érzését és megjelenését.
A Windows 10 lehetővé teszi a felhasználók számára, hogy megváltoztassák a tálcák színét, és beállítható az átláthatóság bekapcsolása is. Míg a Beállítások alkalmazásban az átláthatóság opció nem teszi lehetővé a 100% -os átláthatóságot, lehetséges, hogy a Windows 10 tálca 100% -ban átláthatóvá válik harmadik féltől származó eszközök segítségével. Ha az áttetszőség engedélyezve van a tálcán, az asztal hátterét vagy háttérképét a háttérben láthatja az alábbiak szerint.

Állítsa be saját képét tálcaként a Windows 10 rendszerben
Most, ha a Windows 7-et jelentős időre használta és testreszabta a tálcát a tetszései szerint, akkor valószínűleg a Windows 7 Taskbar Background Changer nevű eszközzel találkozott. Ahogy a név is sugallja, az alkalmazás lehetővé teszi a felhasználók számára, hogy saját testreszabott képet állítsanak be tálcaként. Röviden, beállíthatja, hogy a Windows megjelenítse a saját képét vagy mintáját a tálca hátterének helyett a tálcaként.

A jó hír az, hogy most a Windows 10-ben is meg lehet adni saját feladatot a tálcára. Mindössze annyit kell tennie, hogy letölti és telepíti a népszerű Classic Shell szoftvert. A Classic Shell legújabb verziója támogatja a változó tálcák hátterét és színét is.

Mielőtt elmondanánk, hogyan állítsd be a saját képedet a tálcaként a Windows 10-ben, hagyd, hogy tisztázzam a Classic Shell-ről szóló gyakori tévhiteket. Sok felhasználó úgy érzi, hogy a személyre szabási beállításainak használatához a Classic Shell start menüjét és a program egyéb funkcióit kell használniuk.
Míg néhány beállítás kizárólag a Classic Shell Start menüjében van, vannak olyan beállítások, amelyek testreszabhatják a Windows 10 eredeti tálcáját. Röviden, nem kell a Classic Shell Start menüt használni a tálcának testreszabásához a Classic Shell használatával. Kérjük, olvassa el a Classic Shell használatát
A Classic Shell használatával az egyéni képet beállíthatja a tálcaként
Itt adhatja meg, hogyan állíthatja be saját képét a tálcaként a Windows 10 rendszerben a Classic Shell program használatával.
1. lépés: Az első lépés a Classic Shell program legújabb verziójának letöltése és telepítése, ha már nincs telepítve.
Fontos: Ha nem érdekel más funkciók, például a Classic IE és a Classic Explorer, akkor törölheti a funkciókat a telepítés során.
2. lépés: Indítsa el a Classic Shell beállításait. Ehhez írja be a Classic Shell Start menübeállításokat a Start menü keresőmezőjébe, majd nyomja meg az Enter billentyűt.
MEGJEGYZÉS: Az alapértelmezett beállításoknál a Classic Shell telepítése után a klasszikus Start menü jelenik meg, amikor a Start gombra kattint, vagy megnyomja a Windows logó gombot. Ennek megváltoztatásához nyissa meg a Classic Shell beállításokat, váltson a Controls menüpontra, válassza ki a Windows Start menüjét a bal egérgombbal és a Windows logó gomb megnyomásával.
3. lépés: Miután megnyílt a Beállítások párbeszédablak, jelölje be az Összes beállítás megjelenítése jelölőnégyzetet az összes beállítás megtekintéséhez.
4. lépés: Váltás a Tálca lapra. Jelölje be a Tálca testreszabása jelölőnégyzetet.
5. lépés: Kattintson a Tálca szerkezete melletti négyzetre, keresse meg azt a képfájlt, amelyet tálcaként kíván látni, válassza ki a képfájlt, majd kattintson a Megnyitás gombra.

6. lépés: Végül kattintson az OK gombra a változtatások mentéséhez.