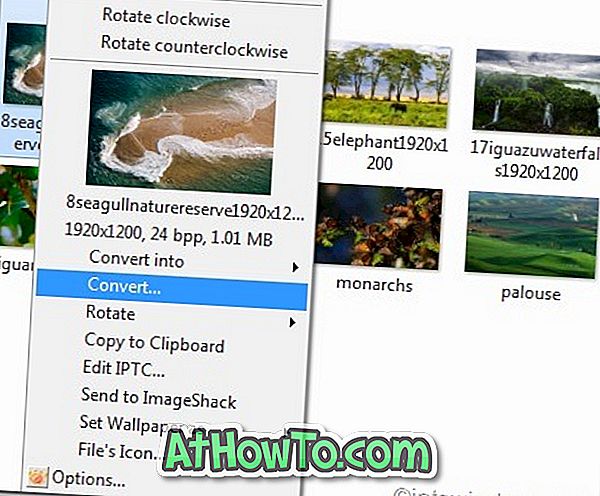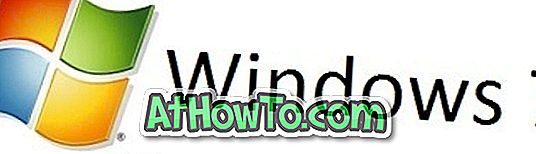Szeretné megváltoztatni az érintőpad alapértelmezett görgetési irányát a Windows 10 rendszerű számítógépén? Szeretné megfordítani az érintőpad görgetési irányát a Windows 10 rendszeren? Ebben az útmutatóban látni fogjuk, hogyan változtathatjuk meg az érintőpad görgetési irányát a Windows 10 rendszerben.
Mindenki tudja, hogyan kell görgetni egy lapot vagy ablakot érintőpaddal. Az alapértelmezett beállításoknál, a legtöbb notebooknál, az ablak vagy az oldal lefelé görgetéséhez az érintőpad tetejétől az alsó oldalra kell mozgatni az ujját. Hasonlóképpen, a fordított irányba történő görgetés felfelé mozog egy oldalra vagy ablakra.
Bár a legtöbb felhasználó inkább az oldalt lefelé görgetve mozgatja az ujját az érintőpad tetejéről az alsó oldalára, egyes felhasználók jobban kedvelik a másikat, azaz az érintőpad alsó részéről a lap tetejére mozgatva.
Ha nemrég telepített vagy frissített Windows 10-re, és nem elégedett az érintőpad alapértelmezett görgetési irányával, akkor egyszerűen megérintheti az érintőpad görgetési irányát néhány kattintással.
Töltse ki az alábbi módszerek egyikét az érintőpad görgetési irányának megváltoztatásához a Windows 10 rendszerben. Vegye figyelembe, hogy ezek az utasítások a Synaptics érintőpadjaival felszerelt notebookokra vonatkoznak (a legtöbb laptop a Synaptics-ot használja). Ezek az irányok nem működhetnek más érintőpadoknál, mint például az Elan.
Érintőtábla görgetési irányának módosítása a Windows 10 rendszerben
2. módszer 2
1. lépés: A Keresés indítása vagy a Futtatás parancs párbeszédpanelen írja be a Main.cpl parancsot, majd nyomja meg az Enter billentyűt az egér tulajdonságainak megnyitásához.

2. lépés: Váltás az utolsó (szélsőjobboldali) fülre. A laptop márkájától és modelljétől függően az utolsó lap lehet az Eszközbeállítások, az érintőpad beállításai, az érintőtábla vagy a ThinkPad az alábbi képen látható módon.

3. lépés: Kattintson a Beállítások gombra (a fenti képen látható). Bizonyos notebookokon előfordulhat, hogy ki kell választania az érintőpad bejegyzését az eszközök listájából, hogy aktiválja a Beállítások gombot.
4. lépés: Az érintőpad beállításainak megnyitása után váltson a Lapozás lapra.
5. lépés: Keresse meg a Kapcsolási irány, Fordított irány vagy Fordított görgetés irányát, és kapcsolja be vagy ki ugyanezt a görgetési irány megváltoztatásához.

Ha az érintőpad régebbi verzióját futtatja, a fenti képernyő helyett az alábbi képernyőt láthatja. Ebben az esetben bontsa ki a MultiFinger gesztusok fát, válassza ki a két ujjal görgetést, kattintson a mellette lévő fogaskerék ikonra, majd kapcsolja be vagy ki a Fordított görgetés irányának beállítását.


2. módszer: 2
1. lépés: Nyissa meg a Beállítások alkalmazást úgy, hogy az ikonra kattint a Start menüben, vagy egyszerre megnyomja a Windows + I gombokat.

2. lépés: Kattintson az Eszközök (Bluetooth, nyomtató, egér) elemre.

3. lépés: Kattintson az Egér és érintőpad elemre. Görgessen lefelé, a Kapcsolódó beállítások alatt található További egérbeállítások link. Az egér tulajdonságainak megnyitásához kattintson a hivatkozásra.

4. lépés: Innentől fogva kövesse az 1. módszer 2., 3., 4. és 5. lépését az érintőpad görgetési irányának megváltoztatásához a Windows 10 rendszerben.
Tájékoztassa velünk, ha van más módja a Windows 10 alapértelmezett görgetési irányának megváltoztatására.
A két ujj görgetésének be- és kikapcsolása a Windows 10 útmutatóban szintén érdekes lehet.