A Microsoft mostanában új, kisebb jelentőségű frissítéseket tesz közzé a Windows 10-hez, hogy új funkciókat hozzon létre és a jelentett problémákat javítsa. A Windows 10-ben a többi programhoz hasonlóan az építési szám akkor változik, amikor a Microsoft kiadja az operációs rendszer jelentős frissítését. Például, amikor a Windows 10-et 2015 júliusában adták vissza, az építési szám 10240 volt, és az építési számot 10586-ra bontották a nagy novemberi frissítés után.
Mivel az építési szám minden nagyobb frissítéssel változik, a felhasználók megtudhatják, hogy a Windows 10-e naprakész az operációs rendszer építési számának ellenőrzésével. Röviden, ellenőrizhetjük, hogy egy nagy frissítést telepített-e, ha éppen csak az építési számot nézzük.
Háromféleképpen tudja megismerni a Windows 10 építési számát
Legalább három módon lehet ellenőrizni a Windows 10 aktuális építési számát. A következő három egyszerű módja annak, hogy ellenőrizze a Windows 10-es építési számát.
MEGJEGYZÉS: Kérjük, vegye figyelembe, hogy ez a módszer nem hasznos a kisebb frissítés telepítésének ellenőrzésére. Tehát győződjön meg róla, hogy nem kapcsolta ki a Windows Update programot, hogy automatikusan kapjon frissítéseket az operációs rendszeréhez a Microsofttól.
3. módszer
Használja a Windows-t a felépítés számának megismeréséhez
Ez talán a legegyszerűbb módja a Windows 10 építési számának ellenőrzéséhez.
1. lépés: A Start menüben vagy a tálca keresőmezőjében írja be a Winver.exe parancsot, majd nyomja meg az Enter billentyűt a Windows párbeszédablak megnyitásához.

2. lépés: Itt található a verziószám melletti Windows 10-es építési szám. Az alábbi képen a 10586 az építési szám.
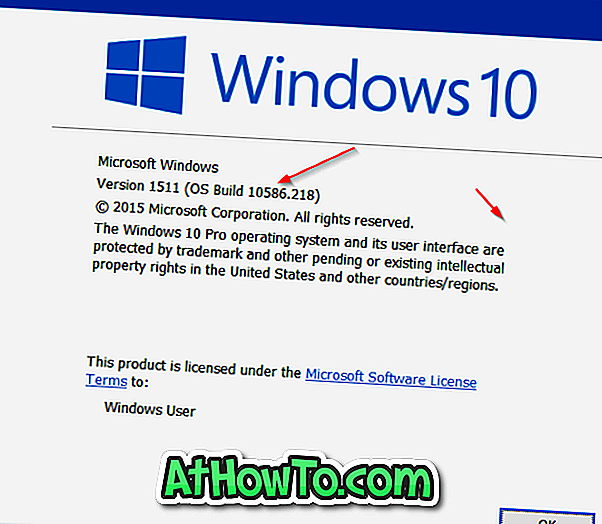
2. módszer: 3
A Beállítások használatával ellenőrizze a Windows 10 rendszer építési számát
A Beállítások alkalmazással a Windows 10 rendszer építési számát is megtudhatja.
1. lépés: Nyissa meg a Beállítások alkalmazást, vagy kattintson a ikonjára a Start menüben, vagy egyszerre megnyomja a Windows logó és az R gombokat.
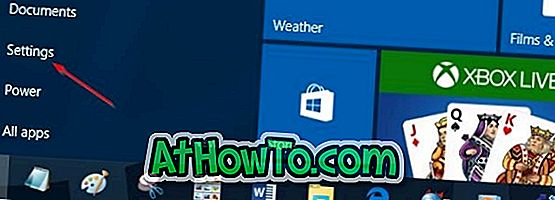
2. lépés: Kattintson a Rendszer ikonra. Kattintson a Névjegy gombra.
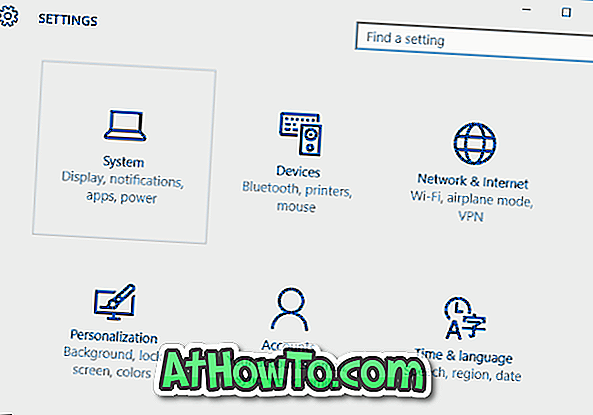
3. lépés: Az operációs rendszer felépítése melletti szám a Windows 10 rendszer építési száma.
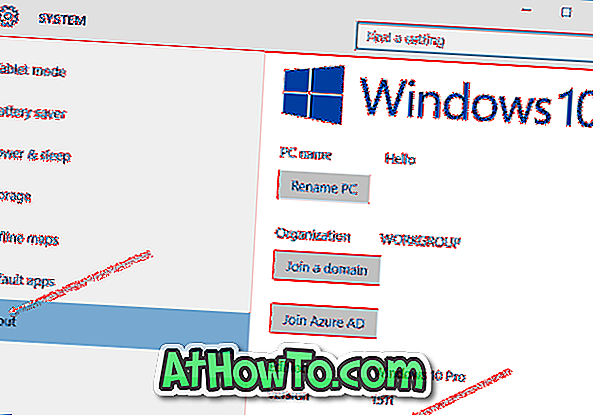
3. módszer: 3. módszer
Ellenőrizze az építési számot a Parancssor segítségével
Ha valamilyen oknál fogva nem tudja megismerni az építési számot a fent említett módszerek használatával, akkor a Command Prompt segítségével tudja megismerni a Windows 10 rendszerének építési számát a Systeminfo parancs végrehajtásával.
1. lépés: Nyissa meg a Parancssor parancsot a CMD parancs beírásával a Start menü keresőmezőjében, majd nyomja meg az Enter billentyűt. A Parancssor indítható a jobb gombbal a tálcán található Start gombra, majd a Parancssor parancsra.

2. lépés: A parancssorba írja be a Systeminfo parancsot, majd nyomja meg az Enter billentyűt.
3. lépés: Amint az alábbi képen látható, az operációs rendszer verziószáma az operációs rendszer verziószámával együtt megjeleníti az építési számot is. Az alábbi képen 10586 a build szám és 10 a Windows verziószáma.
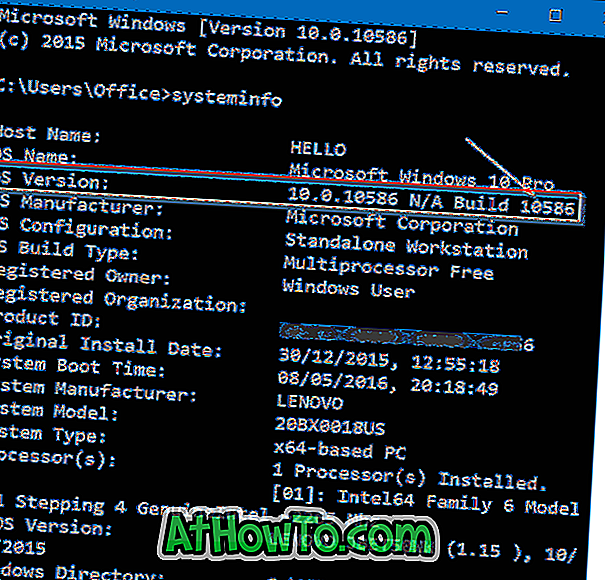
Az, hogy hogyan ellenőrizze, hogy a Windows 10 aktiválva van-e, érdeklődhet az Ön számára is.














