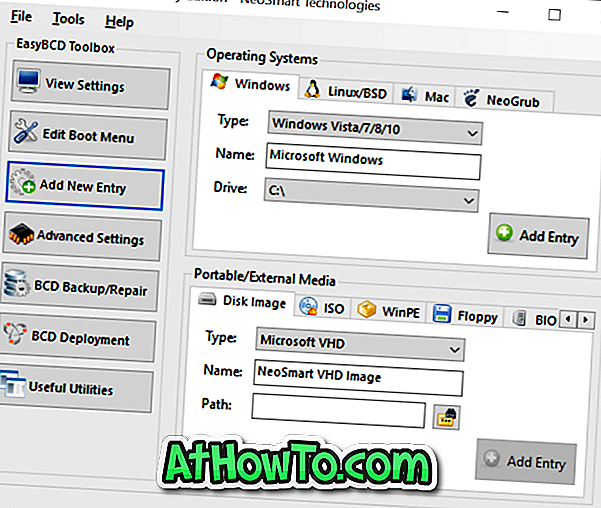Tudja, hogy tudnia kell, hogy a Windows 8 két praktikus funkcióval rendelkezik - frissítse a PC-t és visszaállítja a számítógépet -, hogy könnyen töltse be újra a Windows-t, és visszaállítsa a számítógép gyári beállításait. A Refresh PC használatának módját és a Windows 8 gyári beállításainak részletes visszaállítását ismertettük.
Miközben a számítógép frissítése visszaállítja a Windows 8 alapértelmezett beállításait a dokumentumok, zenék és más fájlok törlése nélkül, a Reset PC mindent töröl, és a Windows gyári beállításainak visszaállításához friss Windows-példányt telepít.

Bár mindkét funkció nagyon hasznos, a PC frissítése opció hasznosabbnak tűnik, mivel a Windows-másolatok manuális újratelepítése nélkül könnyen javíthatjuk a rendszerhibákat és más Windows-problémákat. A PC frissítésének végrehajtása során a Windows 8 visszaállítja a számítógép beállításait az alapértelmezett értékekre, majd eltávolítja az összes telepített alkalmazást, kivéve a Windows áruházából letöltött alkalmazásokat.
A folyamat során a Windows 8 nem törli a mentett fájlokat, és nem módosítja a személyre szabási beállításokat (háttérkép és zárképernyő háttér), a vezeték nélküli kapcsolat beállításait, a mobil szélessáv beállításait, a meghajtóbetűjel-hozzárendeléseket, a BitLocker és a BitLocker To Go beállításokat. Az egyetlen fogás az, hogy újra kell telepítenie harmadik féltől származó alkalmazásokat a PC frissítésének frissítése után.
Nem lenne jó, ha a harmadik fél által készített kedvenc alkalmazások telepítése és a Windows konfigurálása után lehetőségünk lenne egy rendszerkép létrehozására, hogy ezt az egyéni képet a PC frissítésének frissítése érdekében használhassuk? Igen, egy rejtett parancssori eszköz segítségével létrehozhat egyéni frissítési PC képet. A kedvenc szoftver telepítése után kövesse az alábbi lépéseket a Windows 8 meghajtó képének létrehozásához.
eljárás:
1. lépés: Nyissa meg a parancssorot az adminisztrátori jogosultságokkal. Ehhez írja be a CMD-t a Start képernyő vagy a Start képernyő keresőmezőbe, és egyszerre nyomja meg a Ctrl + Shift + Enter billentyűkombinációt a Command Prompt indításához.
Vagy írja be a keresőmezőbe a CMD parancsot, kattintson a jobb gombbal a Parancssor elemre, majd válassza a Speciális> Futtatás rendszergazdaként lehetőséget. Azt is megnézhetjük, hogyan indíthatunk programot a rendszergazdaként a Windows 8 útmutatóban.

2. lépés: Az emelt parancssorba írja be a következő parancsokat egymás után, és minden parancs után nyomja meg az Enter billentyűt:
mkdir D: Win8Image
A fenti parancsban: D: A Win8Image a merevlemezen lévő helyre utal, ahol a képfájlt menteni szeretné. Győződjön meg arról, hogy a meghajtónak elegendő szabad hely van.
rcimage –CreateImage D: Win8Image
Ismét: D: A Win8Image a képfájl mentéséhez korábban létrehozott helyre utal.


Az eljárás a telepített alkalmazásoktól és a számítógép teljes sebességétől függően perceket és órákat is igénybe vehet. Számunkra a kép elkészítéséhez közel 42 perc volt. Ha elkészült, lépjen ki a parancssorból.
A következő alkalommal, amikor a számítógép frissítése fut, a Windows 8 automatikusan használja ezt az egyéni képet a számítógép frissítéséhez.