A mobil hotspot, a virtuális hotspot vagy a Wi-Fi hotspot funkció lehetővé teszi a Windows 10 számítógépek internetkapcsolatának akár 8 eszközzel történő megosztását. A mobil hotspot vagy a Wi-Fi hotspot funkció a Windows 10 első része volt a Windows 10 első előnézete óta.
Mobil hotspot vagy Wi-Fi hotspot a Windows 10 rendszerben
Habár a Windows 10 a korai napok óta támogatja a mobil hotspotot, a mobil hotspot bekapcsolása nem volt egyszerű feladat, mivel a parancssorban parancsokat kellett végrehajtania. Dióhéjban nem volt lehetőség sem a Beállítások, sem a Vezérlőpulton a mobil hotspot szolgáltatás bekapcsolásához.

A Windows 10 évforduló frissítésével a Microsoft könnyedén bevezette a mobil hotspot telepítését a Windows 10 rendszerben. Mobilbeállítási pontot hozhat létre a Beállítások alatt, ami azt jelenti, hogy már nem kell megnyitnia a Parancssorot, vagy harmadik féltől származó eszközöket kell használnia virtuális Wi létrehozásához. -Fi hotspot a Windows 10 PC-n.
Jelenleg a mobil hotspot szolgáltatás legfeljebb 8 eszközt támogat, ami azt jelenti, hogy legfeljebb nyolc eszközt csatlakoztathat a Windows 10 mobil hotspothoz. A mobil hotspot funkció bekapcsolható a Wi-Fi-t támogató számítógépen.
A felhasználóknak, akik a Wi-Fi-t használják a számítógépek internetes csatlakoztatására, az internetkapcsolathoz Ethernet-kapcsolatot használó felhasználók a mobil hotspotot bármilyen probléma nélkül is beállíthatják.
Szerencsére a mobil hotspot létrehozása nagyon egyszerű a Windows 10 Évfordulófrissítésben. Hajtsa végre az alábbi utasításokat a mobil hotspot vagy virtuális hotspot bekapcsolásához a Windows 10 rendszerben harmadik fél segédprogramjai nélkül.
Mobil hotspot létrehozása a Windows 10 rendszerben
MEGJEGYZÉS: Ez a funkció csak a Windows 10 Évforduló frissítésben vagy a fenti verzióban található. Győződjön meg róla, hogy 14379-es vagy újabb Windows 10-es verzióját futtatja úgy, hogy a Start menü keresőmezőjébe írja be a Winver.exe fájlt, majd nyomja meg az Enter billentyűt.
1. lépés: Nyissa meg a Beállítások alkalmazást a Start menü bal oldalán található ikonra kattintva vagy egyszerre megnyomva a Windows logó + R gombokat.
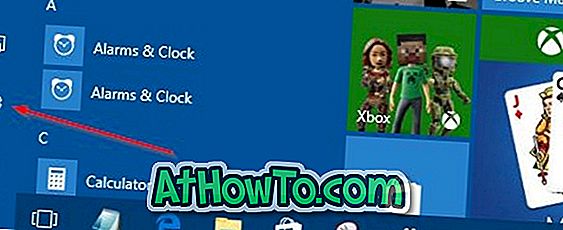
2. lépés: A Beállítások kezdőképernyőjén kattintson a Hálózat & Internet ikonra.
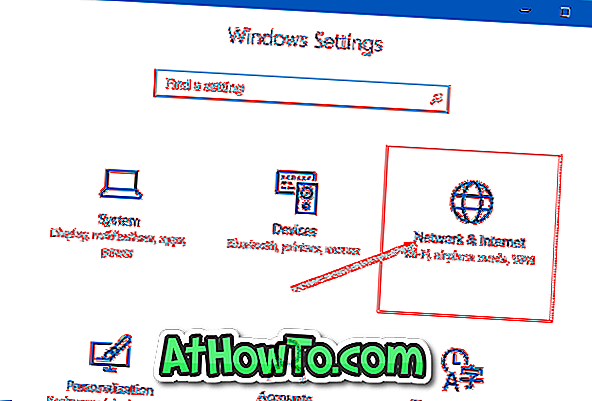
3. lépés: Kattintson a Mobil hotspot elemre.
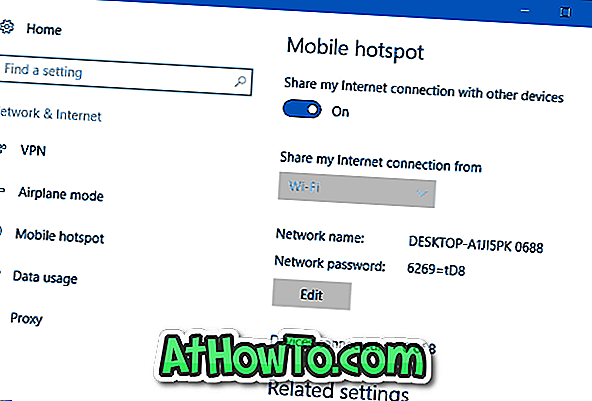
4. lépés: A mobil hotspot bekapcsolásához kapcsolja be az Internetes kapcsolat megosztása más eszközökkel opciót. Ez az!
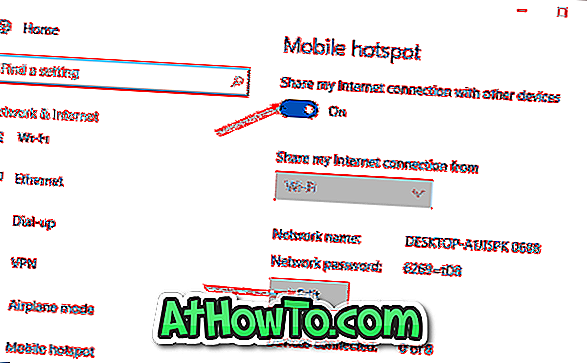
Mint látható a fenti képen, a Windows 10 automatikusan hozzárendel egy hálózati nevet és egy erős jelszót a mobil hotspothoz. Ha módosítani szeretné az alapértelmezett jelszót vagy a Windows 10 mobil hotspot nevét, kattintson a Szerkesztés gombra, majd a használni kívánt névre vagy jelszóra.
5. lépés: Ha egy eszközt csatlakoztat a Windows 10 mobil hotspothoz, válassza ki a Windows 10 mobilhálózat nevét azon a készüléken, amelyet csatlakoztatni szeretne, majd adja meg a jelszót, amelyet a Mobil hotspot oldalon talál a Windows 10 PC-n a Beállítások oldalon.
Azt tanácsoljuk, hogy kapcsolja ki Egy másik eszköz bekapcsolása a mobil hotspot bekapcsolásához. Mindkét eszköznek be kell kapcsolnia a Bluetooth funkciót, és párosítva kell lennie a biztonság javítása érdekében.
Tipp: Mint korábban említettük, a mobil hotspot lehetővé teszi, hogy legfeljebb nyolc eszközt csatlakoztasson a Windows 10 mobil hotspothoz. A Beállítások mobil hotspot lapon megjelenik a mobil hotspothoz csatlakoztatott eszközök száma is.














