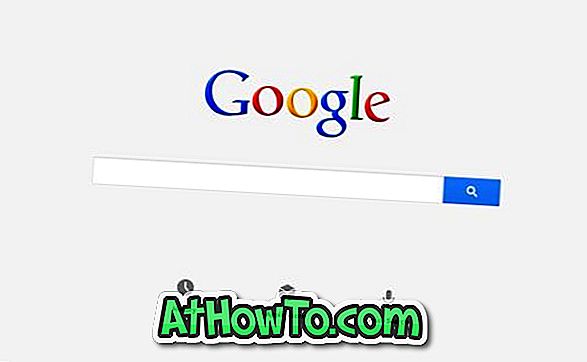Számos oka van annak, hogy egy virtuális merevlemezt (VHD) szeretnénk létrehozni a fizikai merevlemezről. Lehet, hogy biztonsági másolatot szeretne készíteni a meglévő Windows 10 telepítésről és minden adatról, mielőtt frissítené a Windows 10 újabb verzióját; vagy talán szeretné, hogy egy másik számítógépen ugyanazok az alkalmazások és Windows-beállítások álljanak rendelkezésre virtuális gépi szoftver használatával; vagy csak valamilyen más okból szeretné létrehozni a fizikai meghajtó VHD-ját.
Néhány évvel ezelőtt a fizikai meghajtó VHD létrehozása nem volt olyan egyszerű, mint ma. A feladat elvégzéséhez nem volt szabad eszköz, ami azt jelenti, hogy a felhasználóknak bonyolult módszert kellett igénybe venniük, vagy meg kell vásárolniuk a drága szoftvert.
Ma rengeteg ingyenes eszköz áll rendelkezésre a meglévő Windows-telepítés vagy a merevlemez virtuális merevlemezre történő átalakítására, hogy könnyen használhassa a virtuális lemezt (ami az összes telepített programot és a Windows-beállításokat jelenti) egy másik számítógépen. virtualizációs szoftver.

Valójában vannak olyan eszközök, amelyek nem csak a Windows 10 telepítését virtuális merevlemezre konvertálják, de vannak olyan eszközök is, amelyek az aktuális Windows-telepítést az USB-meghajtóra klónozhatják a Windows To Go meghajtóként való használatához.
Ebben az útmutatóban bemutatjuk, hogyan használhatja a Microsoft Disk2VHD- t egy fizikai meghajtó átalakítására virtuális merevlemezre néhány kattintással. A szoftver teljesen ingyenes és nagyon könnyen használható.
Töltse ki az alábbi utasításokat a meglévő Windows 10 telepítés virtuális merevlemezre történő konvertálásához a Disk2VHD segítségével. Ez a szoftver és az eljárás a Windows korábbi verzióival is működik.
Hozzon létre virtuális merevlemezt a meglévő Windows 10 telepítésből
1. lépés: Az első lépés a Disk2VHD legújabb verziójának letöltése. A Disk2VHD zip fájljának letöltéséhez látogasson el a Microsoft TechNet oldalára.
A zip-fájlt kivonjuk a Disk2VHD futtatható fájlhoz. Kattintson duplán a Disk2VHD futtatható fájlra a licencszerződés megjelenítéséhez, majd kivéve a programot, hogy elkezdje használni a programot.
2. lépés: A Disk2VHD futtatása után válassza ki a virtuális merevlemezre konvertálni kívánt fizikai meghajtót, majd válasszon ki egy helyet a virtuális merevlemez (.vhdx fájl) mentéséhez. A célhely lehet belső merevlemez vagy külső USB-meghajtó.
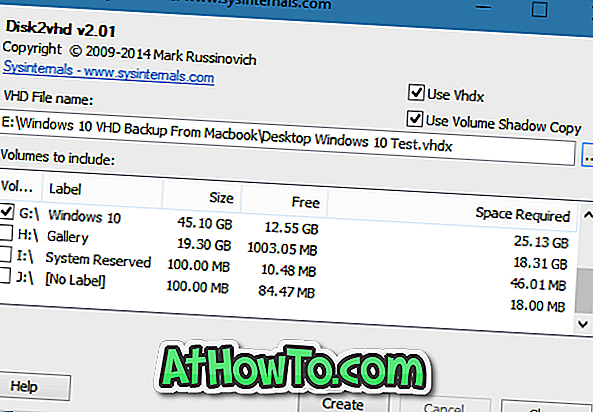
Mint látható, a Disk2VHD alapértelmezett beállításokkal VHDX formátumot használ a virtuális merevlemez mentéséhez. A virtuális lemezt azonban VHD formátumban mentheti a VHDX opció használata jelölőnégyzet eltávolításával. Azok számára, akik nem tudják, a VHDX a Microsoft új virtuális lemezformátuma, és számos előnye van az örökölt VHD-val szemben.
3. lépés: Végül nyomja meg a Létrehozás gombot a kiválasztott pillanatfelvétel készítéséhez. A kiválasztott meghajtó (k) méretétől és a számítógép hardverétől függően a munka befejezéséhez szükséges idő néhány perctől óráig változik.
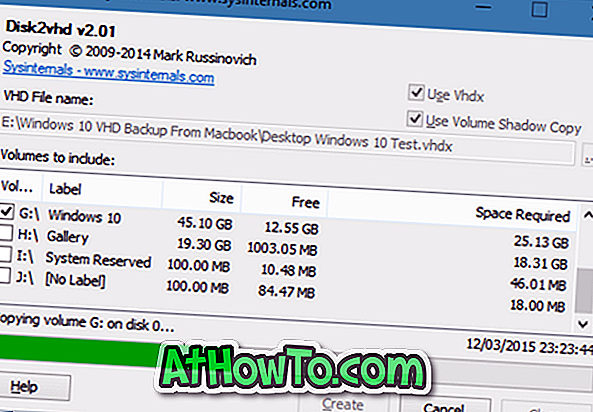
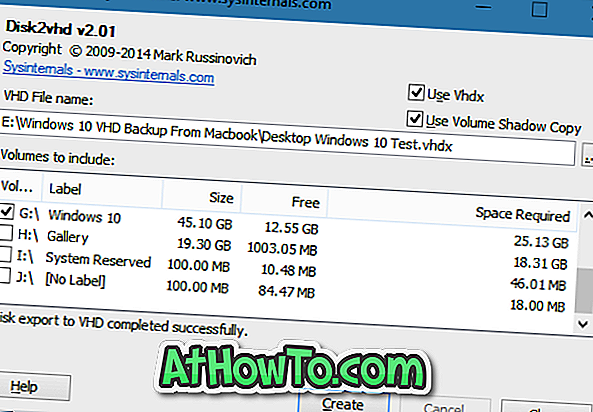
Tájékoztassa velünk, ha észrevételek elhagyásával bármilyen probléma merül fel az útmutató követése közben.