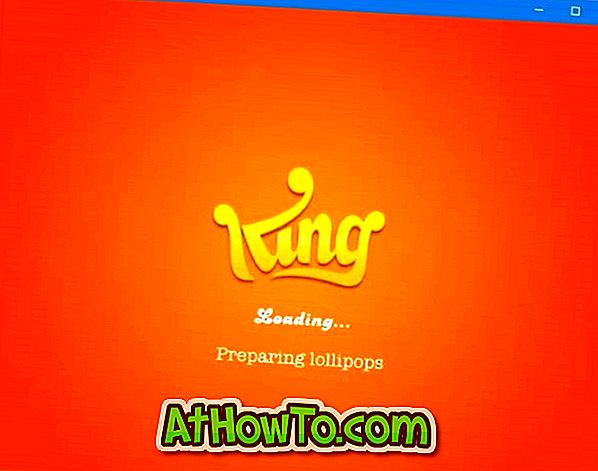Korábban láttuk, hogyan tilthatja le vagy blokkolja a Microsoft-fiókot, hogyan adhat hozzá jelszót egy helyi felhasználói fiókhoz, és hogyan telepítheti és használhatja a Windows 10-et Microsoft-fiók nélkül. Ebben az útmutatóban megtudjuk, hogyan törölhet egy felhasználói fiókot a Windows 10 rendszerben.
1. MEGJEGYZÉS: A felhasználói fiókok törléséhez rendszergazdai jogosultságokkal kell rendelkeznie.
2. MEGJEGYZÉS: Ezeket a módszereket nem csak a helyi felhasználói fiók törlésére lehet használni, hanem a Microsoft-fiókokkal létrehozott felhasználói fiókok törlésére is.
3. MEGJEGYZÉS: Amikor töröl egy felhasználói fiókot, elveszíti az összes asztali számítógépen tárolt adatot, dokumentumokat, fényképeket, zenei és videó mappákat a felhasználói fiókból. Más felhasználói fiókban tárolt adatok azonban nem lesznek hatással.
Három módszer a felhasználói fiókok törléséhez a Windows 10 rendszerben
3. módszer
Felhasználói fiók törlése a Beállítások menüben
1. lépés: Nyissa meg a Beállítások alkalmazást. Ehhez kattintson a Start menü Beállítások ikonjára, vagy használja a Windows logó + I gyorsbillentyűt.

2. lépés: A Beállítások alkalmazás elindítása után kattintson a Fiókok ( Fiókok, e-mailek, szinkronizálás, munka, család) elemre.

3. lépés: Kattintson a Család és más felhasználók elemre. Kattintson a törölni kívánt felhasználói fiókra, majd kattintson az Eltávolítás gombra.

5. lépés: Végül, ha megjelenik a megerősítő párbeszédablak, kattintson a Fiók törlése és az adatok gombra a kiválasztott felhasználói fiók törléséhez.

2. módszer: 3
Felhasználói fiók törlése a Vezérlőpulton keresztül
1. lépés: Nyissa meg a Vezérlőpult nevét a Start menüben vagy a tálca keresőmezőjében, majd nyomja meg az Enter billentyűt.

2. lépés: Kattintson a Felhasználói fiókok gombra. A Felhasználói fiókok ablak megnyitásához kattintson a következő képernyőn a Felhasználói fiókok elemre.


3. lépés: Kattintson a Másik fiók kezelése hivatkozásra, hogy megtekinthesse az összes felhasználói fiókot a számítógépen.

4. lépés: Kattintson arra a felhasználói fiókra, amelyet törölni szeretne, és nézze meg a Fiók módosítását.

5. lépés: Kattintson ide a Fiók törlése feliratú linkre.

6. lépés: Ha megjelenik a „Szeretné a felhasználó fájljait?” Üzenetet megjeleníteni, kattintson a Fájlok megőrzése gombra, vagy kattintson a Fájlok törlése gombra. Ha rákattint a Fájlok megőrzése gombra, a Windows 10 elmenti az asztal, a dokumentumok, a kedvencek, a videók, a zene és a képek tartalmát egy új mappába, majd a felhasználói fiók neve után nevezi el.

Miután a Fájlok mentése gombra kattintott a fájlok mentéséhez, kattintson a Fiók törlése gombra a kiválasztott felhasználói fiók törléséhez.

3. módszer: 3. módszer
Felhasználói fiók törlése a Parancssor segítségével
Tudta, hogy a Parancssor segítségével gyorsan hozzáadhat vagy törölhet egy felhasználói fiókot a Windows rendszerben? Itt van egy felhasználói fiók törlése a Parancssor segítségével.
1. lépés: A parancssor megnyitása rendszergazdaként. Ehhez írja be a CMD parancsot a Start menüben vagy a tálcán található keresőmezőbe, kattintson a jobb gombbal a Parancssor parancsra, majd kattintson a Futtatás rendszergazdaként lehetőségre.

Alternatív megoldásként kattintson a jobb gombbal a Start menüre, majd kattintson a Parancssor (admin) parancsra az admin Parancssor megnyitásához. Kattintson az Igen gombra, amikor megjelenik a Felhasználói fiókok felügyelete parancs.
2. lépés: Ezt a lépést kihagyhatja, ha biztos benne, hogy a törölni kívánt felhasználói fiók nevét.
A megemelt parancssorba írja be a következő parancsot, és nyomja meg az Enter billentyűt a számítógép összes felhasználói fiókjának megtekintéséhez.
net felhasználók

3. lépés: Ezután hajtsa végre a következő parancsot a felhasználói fiók törléséhez.
net user UserAccountName / delete
A fenti parancsban a UserName helyett cserélje ki a 2. lépésben kapott felhasználói fiók tényleges nevét.

Például az IntoWindows nevű felhasználói fiók törléséhez be kell írnia a net felhasználóját IntoWindows / delete, majd nyomja meg az Enter billentyűt.