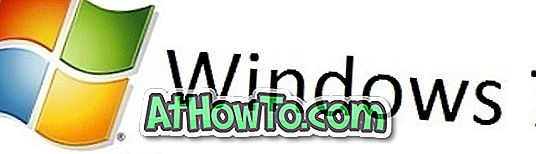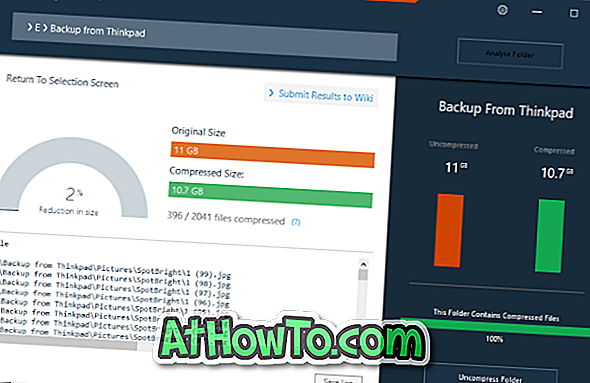A PC-felhasználók, akik szintén rendelkeznek Apple MacBook vagy iMac és a Magic Trackpad használatával, valószínűleg tudatában vannak a Mac alapértelmezett két ujját görgető funkciójának. A Mac használatakor a felhasználónak két ujjal kell lennie ahhoz, hogy függőlegesen vagy vízszintesen görgethessen egy weblapot vagy ablakot.

Azok a felhasználók, akiknek mind a Mac, mind a PC-je van, és akiknek állandóan át kell váltaniuk a számítógépek között, elképzelhető, hogy lehetővé teszik a kétsoros görgetési funkciót a Windows-ban is, hogy elkerülje a zavart. Míg a Windows 10 / 8.1 operációs rendszert futtató felhasználók alapértelmezés szerint ezt a funkciót kapják, a többi PC-felhasználó engedélyezheti a funkciót az alapértelmezett érintőpad gesztus beállításainak megváltoztatásával vagy egy harmadik fél eszközének telepítésével.
Sajnos, az összes érintőpad gyártója nem támogatja a két ujjal történő görgetést. Tényleg nagyon kevesen támogatják ezt a funkciót ebben a pillanatban. És a legnagyobb probléma az, hogy nincs olyan szoftver, amely lehetővé teszi a funkció elérését, ha az érintőpad gyártó maga nem támogatja azt.
Szerencsére a Synaptics, a népszerű érintőpad gyártó támogatja a két ujját a dobozból, de alapértelmezés szerint le van tiltva.
Egyszerű szavakkal csak akkor lehet engedélyezni a két ujját, ha a számítógépe a Synaptics által gyártott érintőpaddal van felszerelve. Kövesse az alábbi utasításokat, hogy engedélyezze a két ujjal való görgetést a Synaptics érintőpaddal felszerelt Windows 10 / 8.1 számítógépeken.
1. módszer - kapcsolja be a két ujj görgetését a Synaptics érintőpadjához
2. módszer - két ujjal történő görgetés engedélyezése harmadik féltől származó szoftver segítségével
1. módszer: Két ujj görgetés engedélyezése harmadik fél eszköz használata nélkül.
Ebben az útmutatóban megmutatjuk, hogyan lehet engedélyezni a két ujjal görgetést a Windows 10 / 8.1 notebook vagy netbook segítségével a Synaptics touchpad segítségével:
1. lépés: Indítsa el az eljárást a Synaptics illesztőprogram frissítésével. Ha a Synaptics touchpad illesztőprogramja nincs telepítve, kérjük, látogasson el erre az oldalra, töltse le az illesztőprogramot (körülbelül 110 MB), és telepítse. Az illesztőprogram telepítésének befejezéséhez előfordulhat, hogy a számítógép újraindítja a számítógépet.
2. lépés: Telepítés után váltson a Start képernyőre, írja be a Change Mouse Settings parancsot, módosítsa a Search filtert a Settings-re (lásd az alábbi képet), hogy az egérbeállítások bejegyzést a keresési eredményben megjelenítse, majd nyomja meg az Enter billentyűt az egér tulajdonságai párbeszédablak megnyitásához.


3. lépés: Itt váltson az Eszközbeállítások fülre. Kérjük, vegye figyelembe, hogy az Eszközbeállítások lap csak akkor jelenik meg, ha az érintőpad-illesztőprogram telepítve van a számítógépre.
4. lépés: Az Eszközök alatt válassza ki a Synaptics TouchPad elemet, majd kattintson a Beállítások gombra a Synaptics TouchPad tulajdonságainak megnyitásához.

5. lépés: A bal oldali részen bontsa ki a MultiFinger gesztusokat, jelölje be a Two-Finger Scrolling opciót, majd kattintson az Apply gombra. Ez az!

MEGJEGYZÉS: A kétsoros görgetés alapértelmezett viselkedésének megváltoztatásához válassza a Két ujjal görgetés opciót, majd kattintson a melletti Beállítások ikonra.

2. módszer: Két ujjal történő görgetés engedélyezése harmadik fél eszközével.
1. lépés: Töltse le innen a két ujjlenyomat-eszköz zip-fájlját. Ez kompatibilis mind a 32 bites, mind a 64 bites rendszerekkel.
2. lépés: Vegye ki a zip fájlt az asztalra vagy bármely más helyre.
3. lépés: Az alkalmazás futtatásához kattintson duplán a TwoFingerScroll.exe fájlra. Ez az!
MEGJEGYZÉS: Az alapértelmezett beállításokkal a két ujj görgetése nem indul el a Windows rendszerrel, és engedélyeznie kell a két ujjlenyomat beállításai opciót (jobb egérgombbal kattintson a két ujjal görgető ikonra a rendszer tálcán), hogy elkerülhető legyen az eszköz kézi indítása.