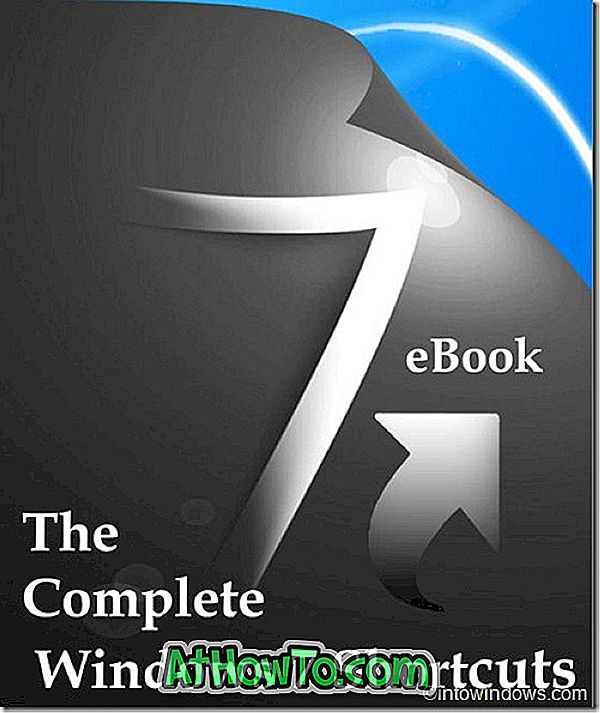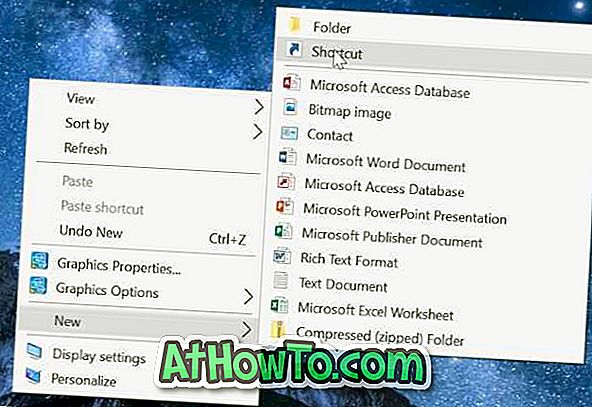Számos oka van annak, hogy el szeretnénk rejteni egy fájlt vagy mappát. Lehet, hogy meg akarja állítani másoknak, hogy olvassák el ezt a fontos fájlt, vagy talán nem akarják, hogy mások hozzáférjenek a számítógépéhez, hogy megnyitjon egy olyan mappát, amely olyan képeket vagy videókat tartalmaz, amelyeket nem szeretne megosztani másokkal.
Míg a Windows 10 - a Windows operációs rendszer összes korábbi verziójához hasonlóan - nem nyújt lehetőséget a fájl vagy mappa jelszavas védelmére, de lehetővé teszi, hogy gyorsan elrejtse a fájlt vagy mappát.

Ha elrejt egy fájlt vagy mappát, és ha a Folder Options (Mappa beállításai) opcióban nem jelenik meg a rejtett fájlok, mappák és meghajtók megjelenítése lehetőség, a fájl vagy mappa nem jelenik meg a Fájlkezelőben (Windows Intéző).
Ebben az útmutatóban megtudjuk, hogyan lehet elrejteni egy fájlt vagy mappát a Windows 10 rendszerben.
Fájl vagy mappa elrejtése a Windows 10 rendszerben
1. lépés: Kattintson a jobb gombbal az elrejteni kívánt fájlra vagy mappára. Kattintson a Tulajdonságok gombra a fájl / mappa tulajdonságok párbeszédablak megnyitásához.

2. lépés: Az Általános lap alatt az Attribútumok részben jelölje be a Rejtett mezőt . Végül kattintson az Apply gombra, hogy elrejtse a kiválasztott fájlt vagy mappát.

A Fájlkezelő elrejti a rejtett fájlokat és mappákat
A fájl vagy mappa eltűnik a File Explorer programból, amikor elrejti. És ha a fájl továbbra is megjelenik a Fájlböngészőben, és a fájl / mappa ikon elhalványul, azért, mert a File Explorer úgy van beállítva, hogy rejtett fájlokat és mappákat jelenítsen meg. Itt van, hogyan kell ezt megváltoztatni.

1. lépés: Nyissa meg a Mappa beállításait . Hat lehetőség van a Folder Options megnyitására a Windows 10 rendszerben. A legegyszerűbb az, ha a Fájl menüben kattintson a Fájl menüre, majd kattintson a Mappa és keresési beállítások módosítása (vagy csak az Opciók ) gombra.

2. lépés: Váltson a Mappa beállítások vagy a Fájlböngésző beállításai nézet fülére. Ellenőrizze, hogy ne mutasson rejtett fájlokat, mappákat és meghajtókat . Kattintson az Alkalmaz gombra.

A rejtett fájlok és mappák ismételt megtekintése
1. lépés: Nyissa meg a Mappa beállításait. A Nézet lapon válassza ki a Rejtett fájlok, mappák és meghajtók megjelenítése opciót. Kattintson az Alkalmaz gombra.

2. lépés: A rejtett fájlnak vagy mappának az eredeti helyén kell megjelennie, de az ikon eltűnik. Kattintson a jobb gombbal a fájlra vagy mappára, kattintson a Tulajdonságok parancsra, majd törölje a jelölőnégyzetet a Rejtett jelölőnégyzetből, és végül kattintson az Alkalmaz gombra a fájl megtekintéséhez.

A harmadik féltől származó eszközök használata a fájlok és mappák elrejtéséhez és jelszavas védelméhez
Míg a beépített lehetőség, hogy elrejtse a fájlokat és mappákat, elég jó, nem nyújt biztonságos módot a fájlok és mappák elrejtésére. Ezért bárki, aki hozzáférést biztosít a Windows 10 PC-hez, könnyen elérheti a rejtett fájljait és mappáit, ha megfelelő változtatásokat végez a Mappa beállításaiban.
Tehát jó ötlet, hogy olyan harmadik féltől származó eszközöket használjon, mint a Secret Folder (valószínűleg a legjobb az osztályában), hogy a Windows 10-ben kulcsfontosságú fájlokat és mappákat védjen.
A fájlok és mappák jelszavas védelme érdekében számos jó szabad szoftver közül lehet választani. A legjobb 10 ingyenes mappa zárható szekrényszoftverre a Windows 10 útmutatóban olvashat, hogy letölthesse a Windows 10 legjobb fájl- és mappazárát.