Ellentétben a korábbi Windows verziókkal, a Windows 10 két böngészővel rendelkezik: az Internet Explorer és a Microsoft Edge. Bár mindenki ismeri az Internet Explorer programot, az Edge egy új webböngésző a Microsofttól, néhány jó funkcióval.
A Microsoft Edge alapértelmezett keresőmotorja
A Windows 10 rendszerben az Edge az alapértelmezett böngésző, és a Bing az Edge böngészőben az alapértelmezett keresőmotor. A Bing keresőmotor az évek során fejlődött, de sokan használják, akik úgy érzik, hogy a nagy Google keresőmotor jobb, mint a Bing.

Az egyik korábbi cikkünkben, amely a Microsoft Edge böngésző alapértelmezett keresőmotorjának megváltoztatásával foglalkozott, megmutattuk, hogyan változtathatjuk meg az alapértelmezett keresést az Edge-ben, de a mai napig nem lehetett beállítani a Google alapértelmezett keresését Edge-ben, mivel a Google keresés nem t támogatás OpenSearch 1.1.
Ma a Google bejelentette, hogy elindította az OpenSearch 1.1 támogatását a Microsoft Edge böngészőhöz. A régiótól függően előfordulhat, hogy a Google-t az Edge böngésző alapértelmezett keresőmotorjává tudja állítani.
Állítsa be a Google-t az Edge alapértelmezett keresőmotorjává a Windows 10 rendszerben
Íme, hogyan készíthet Google alapértelmezett keresőmotort a Microsoft Edge-ben.
1. lépés: Indítsa el az Edge böngészőt, és nyissa meg a Google keresőmotort a böngészőben.
2. lépés: Ha a Google keresőoldalán van, kattintson a csillag gombra (lásd a képet), hogy hozzáadja a Kedvencekhez (könyvjelzők).
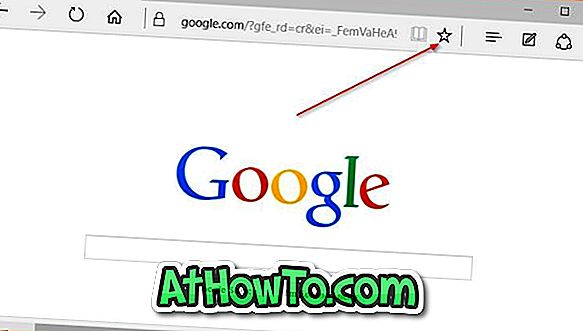
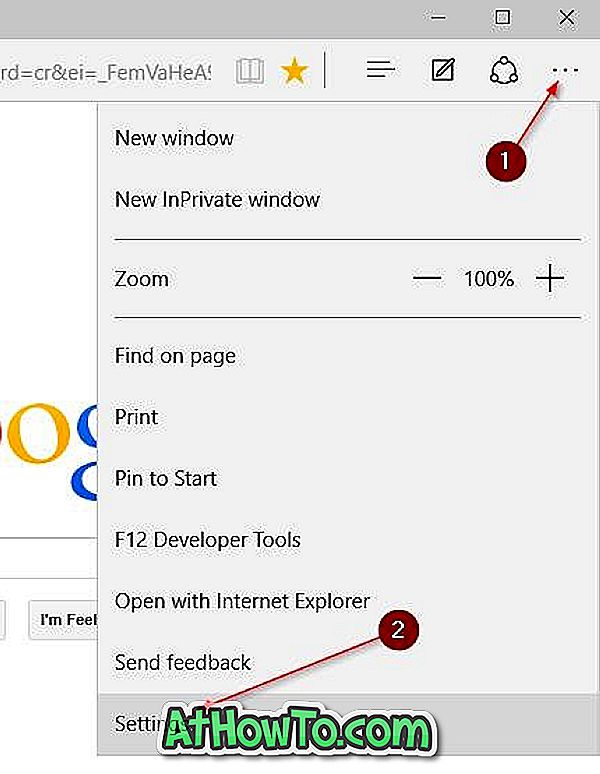
3. lépés: Kattintson a További műveletek gombra (lásd a képet), majd kattintson a Beállítások gombra.
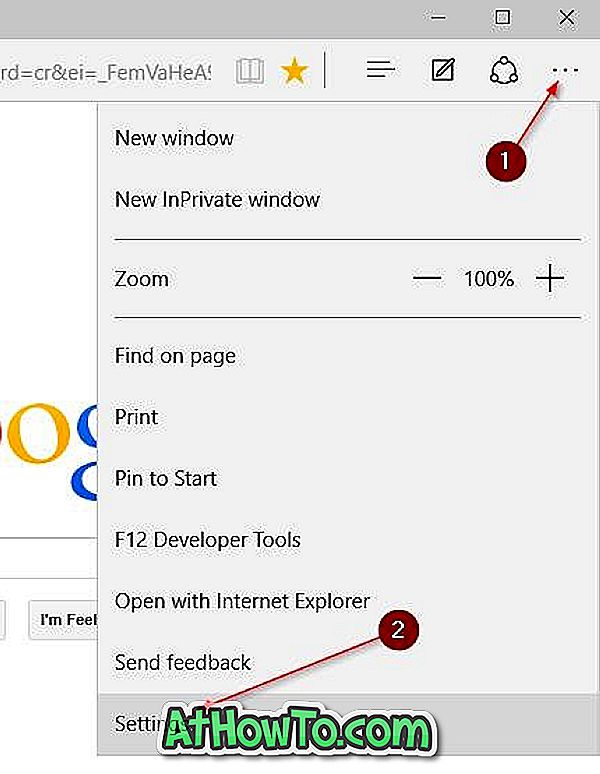
4. lépés: Görgessen lefelé, a Speciális beállítások alatt kattintson a Speciális beállítások megtekintése elemre.
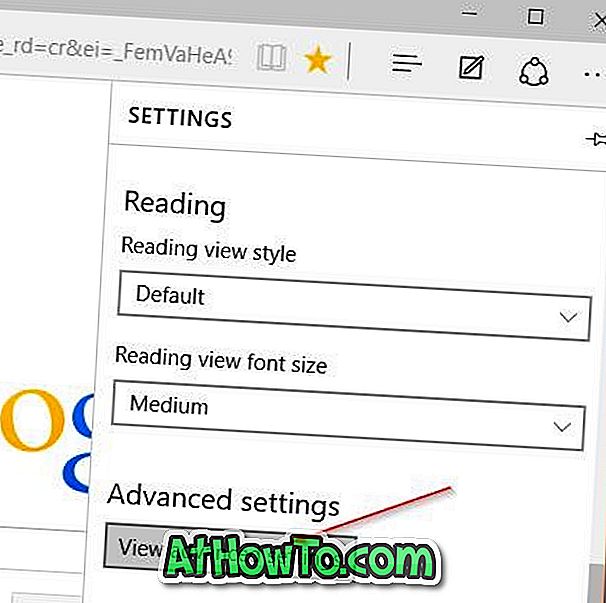
5. lépés: Görgessen lefelé, hogy a cím mezőben megjelenő keresés megjelenjen . Kattintson a legördülő listára, majd kattintson az Új hozzáadása gombra.
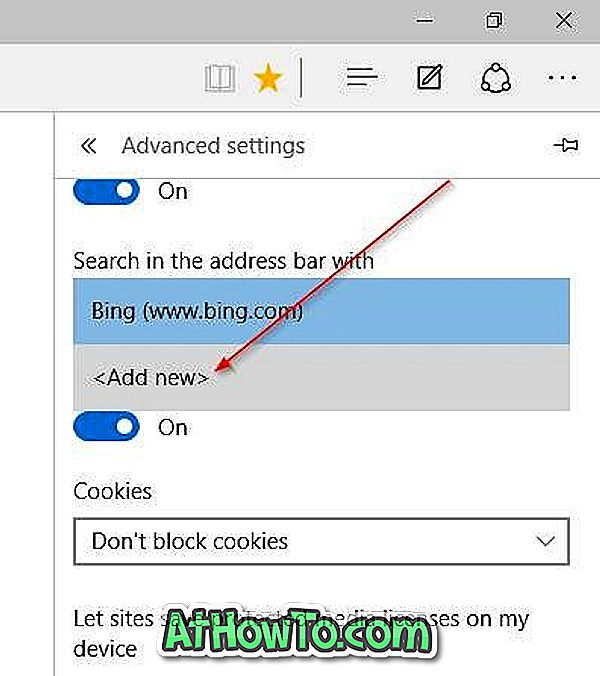
6. lépés: A Google keresési bejegyzésének most meg kell jelölnie a Válasszon lehetőséget. Válassza ki a Google keresést, majd kattintson a Hozzáadás az alapértelmezésként gombra a Google kereső alapértelmezett beállításához a Microsoft Edge böngészőben a Windows 10 rendszerben.
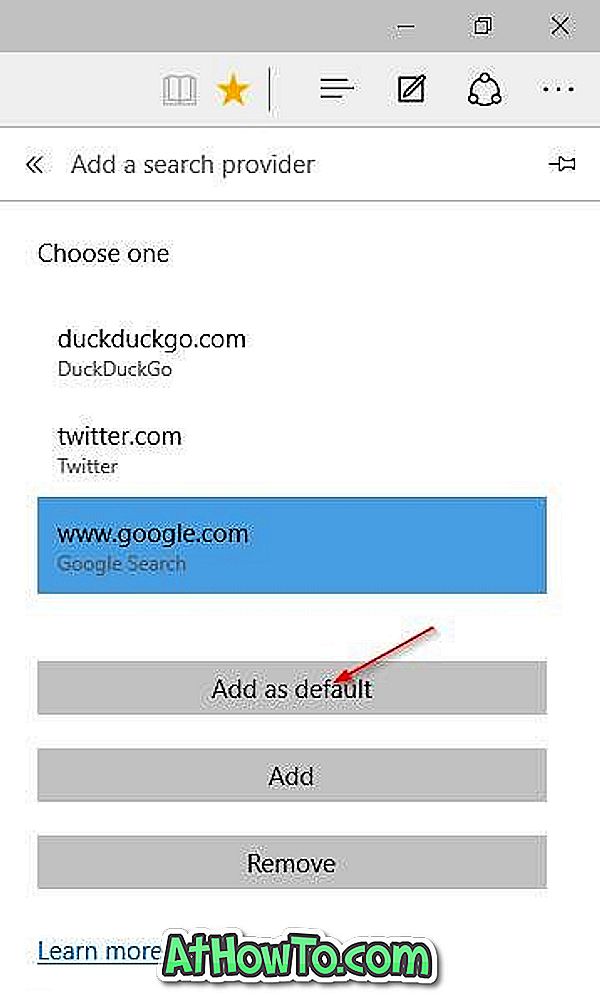
Ne feledje, hogy a frissítés fut. Ha most nem tudod a Google-t alapértelmezett keresőmotorgá tenni az Edge-ben, próbálkozzon újra egy idő után.













