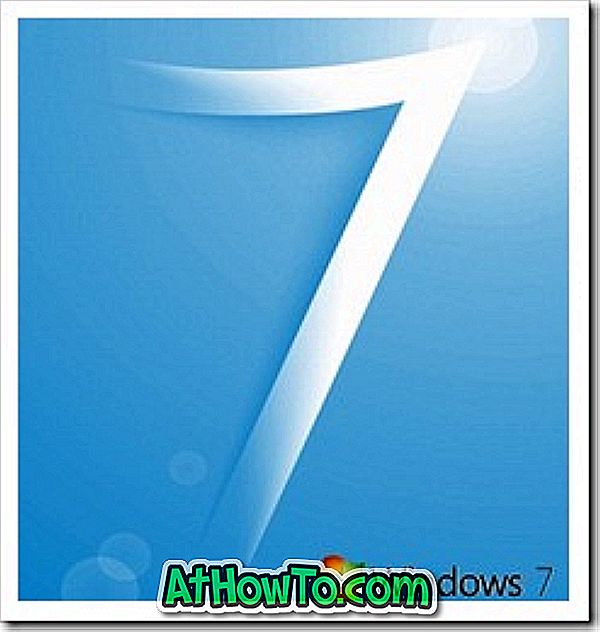A Microsoft Office alkalmazások, például a Word, az Excel és a PowerPoint programok általában néhány másodpercre van szükségük a high-end számítógépeken is. A lassú számítógépek betöltéséhez 7–15 másodpercig tartanak.
Az egyik oka annak, hogy a Word, az Excel vagy a PowerPoint alkalmazás lassabban betöltődik, mert néhány telepített bővítmény a Word / Excel / PowerPoint alkalmazással töltődik be. Például a népszerű Grammarly add-in a Word számára (nagyon hasznos kiegészítő) betölti a Word alkalmazást, és növeli a Word indítási idejét egy második vagy kettővel.

Ezek a bővítmények olyanok, mint a Windows operációs rendszerrel töltött programok (lásd, hogyan lehet letiltani az indítási programokat a Windows 10 rendszerben). Fontos megjegyezni, hogy nem minden telepített bővítmény tölti be az Office alkalmazásokat.
Ha több tucat bővítményt telepített az Office Store-ból, akkor a nem kívánt bővítmények, különösen az Office-alkalmazásokkal betöltött bővítmények letiltása jelentősen javíthatja a Word, Excel és PowerPoint alkalmazások betöltési idejét.
Tipp: Ha az összes telepített programot gyorsabban szeretné betölteni, fektessen be egy Solid State Drive-ba (SSD). Az SSD-k nem csak gyorsabban tölthetik be a telepített programokat, hanem gyorsabban is elindítják a Windows operációs rendszert.
Az Office Word, az Excel és a PowerPoint gyorsabb betöltése
A Microsoft Office alkalmazásokban található bővítmények letiltása gyorsabb.
1. lépés: Indítsa el a Word, Excel vagy PowerPoint programot a számítógépen.
2. lépés: Kattintson a Fájl menüre, majd kattintson a Beállítások gombra. Ez megnyitja a Word / Excel / PowerPoint beállítások párbeszédablakot.
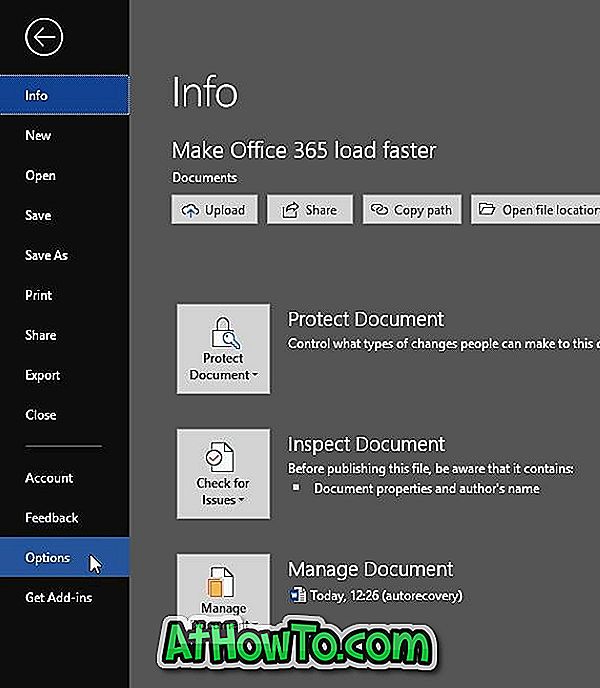
3. lépés: Itt, a bal oldalon kattintson a bővítményekre az összes telepített bővítmény megjelenítéséhez. Az Aktív alkalmazás bővítmények részben láthatja az összes aktív bővítményt. Kattintson a Go gombra.
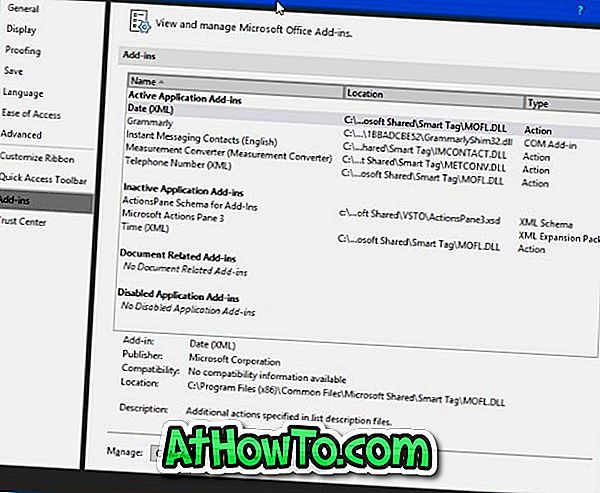
4. lépés: Amint az alábbi képen látható, a Terhelési viselkedés részből kiderül, hogy a Grammarly add-in terhelések indításkor. Törölje a jelölőnégyzetet a bővítmény bejegyzéséről, majd kattintson az OK gombra a kiválasztott bővítmény letiltásához. Az eltávolításhoz válassza ki a kiegészítő nevet, majd kattintson az Eltávolítás gombra.

A bővítmény ismételt engedélyezéséhez jelölje be a mellette lévő négyzetet, majd kattintson az OK gombra. Előfordulhat, hogy újra kell indítania a Word / Excel / PowerPoint programot a bővítmény engedélyezéséhez vagy letiltásához.
Ha problémái vannak az Office alkalmazással kapcsolatban, akkor olvassa el a javítási Office 365 telepítést a Windows 10 útmutatóban.