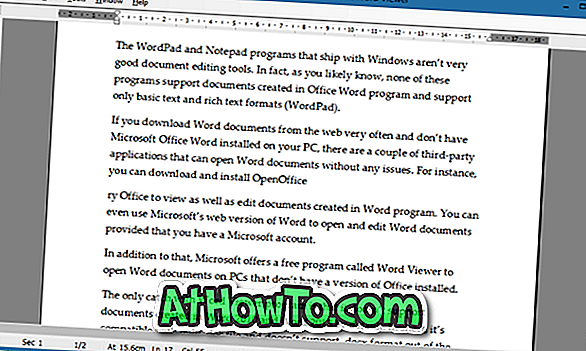Jelszóval védeni szeretné a PDF-fájlt a Windows 10-ben? Szeretné titkosítani a PDF-fájlt a számítógépén, mielőtt megosztaná másokkal? Ebben az útmutatóban látni fogjuk, hogyan lehet ingyenesen letiltani a PDF-fájlok jelszavát a Windows 10 rendszerben.
A PDF Shaper egy olyan ingyenes szoftver, amely segít a PC-felhasználóknak a PDF-fájlok jelszavas védelmében. A PDF Shaper program könnyen használható, még a kezdő felhasználók számára is.

A PDF-fájlok titkosítása és visszafejtése mellett a PDF Shaper lehetővé teszi a PDF-fájlok, a megosztott PDF-fájlok, a vízjel PDF-fájlok egyesítését, a PDF-fájlok kivonását, a PDF-fájlból történő kivonatot, a PDF-fájlok lapozását, a PDF-fájlok szöveges fájlokká alakítását, a PDF-fájlok konvertálását az RTF-re, és a PDF-t képre konvertálja.
A PDF-fájlok jelszavas védelme a Windows 10 és a korábbi Windows verziókban a PDF Shaper szabad szoftver használatával.
1. lépés: PDF formátumú ingyenes szoftver letöltése. A PDF Shaper telepítése a számítógépre.
2. lépés: Ha a PDF Shaper telepítve van a számítógépre, nyissa meg ugyanazt. A program megnyitásához használja a Start menüt.
3. lépés: A bal oldali ablaktáblában kattintson a Biztonság fülre.
4. lépés: Kattintson a jobb oldalon a Titkosítás lehetőségre. Ez megnyitja a Titkosítás ablakot.

5. lépés: Kattintson a Hozzáadás gombra a jelszóval védeni kívánt PDF fájl kiválasztásához. Több PDF-fájlt is hozzáadhat, ha meg akarja védeni a jelszavát több PDF-fájlt is.

6. lépés: Ugyanazon az ablakon váltson az Opciók fülre az alábbi képen látható módon.
7. lépés: A Felhasználói jelszó mezőben adja meg azt a jelszót, amelyet a PDF-fájl jelszavas védelme érdekében szeretne használni.

Az engedélyek részben jelölje ki az engedélyeket. Ha például le szeretné állítani valakinek a PDF-fájl nyomtatását, ne jelölje be a Nyomtatás jelölőnégyzetet.
Ha azt szeretné, hogy a PDF-fájl jelszót kérjen a tartalom nyomtatása vagy másolása előtt, írjon be egy jelszót a Tulajdonos jelszó mezőbe.
Ne feledje, hogy a felhasználó jelszavát a PDF fájl eléréséhez használják, míg a tulajdonos jelszavát a PDF fájl tartalmának másolására vagy a PDF nyomtatására használják. Győződjön meg arról is, hogy a tulajdonos jelszava eltér a felhasználói jelszótól. Ha egyszerűen meg akarja védeni a PDF-fájlt, nem kell jelszót megadnia a Tulajdonos jelszó mezőben.
8. lépés: Végül kattintson a Folyamat gombra a kiválasztott PDF-fájl védelme érdekében. Amikor megkérdezi, jelöljön ki egy helyet az új jelszóval védett PDF-fájl mentéséhez, majd kattintson a Mentés gombra.