A Windows 10 Start menüje nemcsak az alkalmazások és programok összekapcsolására használható, hanem a pin-mappák és a webhelyek is. Míg a pinning programok és mappák a dobozból nem támogatottak, a honlapok megnyitása a Start menübe nem egyenes előremutató feladat.
Egy program vagy mappa megnyitása a Start menübe meglehetősen egyszerű. Csak jobb egérgombbal kattintson a programra vagy a mappára, majd kattintson a Pin to Start gombra, hogy a kiválasztott mappát vagy programot a Start menü jobb oldalára csempék formájában csatolja. De amikor a jobb oldali egérgombbal rákattint az asztalon lévő helyi parancsikonra, a Windows 10 nem kínál Pin-Start opciót a helyi menüben.
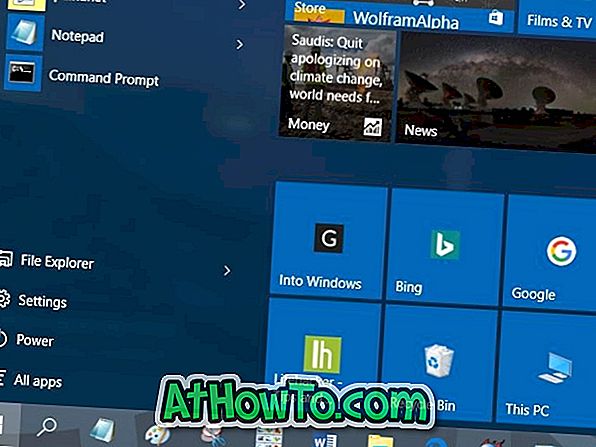
Csatlakoztassa a webhelyeket vagy weboldalakat a Windows 10 Start menüjéhez
Ha a gyors hozzáféréshez a kedvenc webhelyeket vagy a weboldalakat a Start menübe kívánja csatolni, kövesse az alábbi alábbi megoldási lehetőségeket, hogy a weblapokat a Windows 10 Start menüjéhez csatlakoztassa.
Kövesse az alábbi utasításokat anélkül, hogy bármilyen eltérést okozna a weboldal vagy a webhely Windows 10 Start menüjéhez.
1. lépés: Az első lépés az, hogy hozzon létre egy parancsikonot a weblapon az asztalon.
Ha egy webhelyet szeretne létrehozni az asztalon, indítsa el az Internet Explorer böngészőjének Start menüjére mutató webhelyet vagy weboldalt, kattintson a jobb gombbal a weboldal üres területére, kattintson a Parancsikon létrehozása lehetőségre, és végül kattintson az Igen gombra, amikor tekintse meg a megerősítő üzenetet.
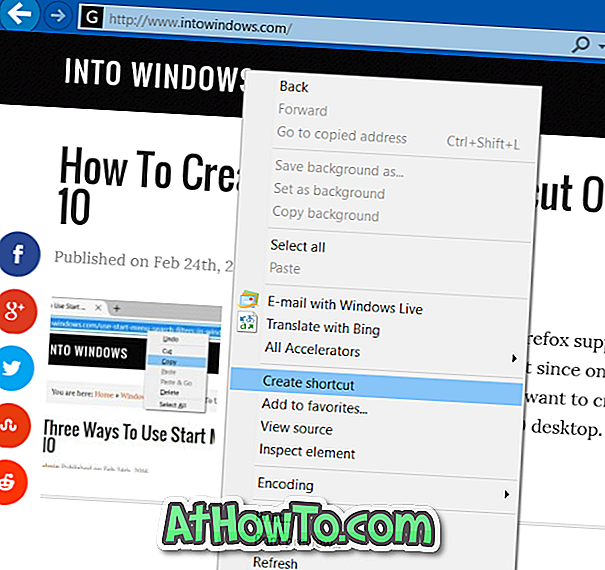
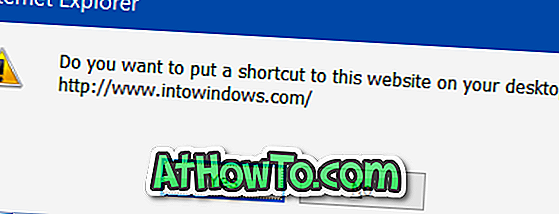
Ha a Chrome vagy a Firefox böngésző segítségével szeretné létrehozni a webhely parancsikonját az asztalon, kérjük, olvassa el, hogyan hozhat létre webhelyi parancsikont a Windows 10 asztali útmutatóban.
2. lépés: Amint a webhely parancsikonja az asztalon van, egyszerre nyomja meg a Windows logót és az R billentyűt a Futtatás paranccsal.

3. lépés: A Futtatás parancs mezőbe írja be a Shell: Programs parancsot, majd nyomja meg az Enter billentyűt. Ez megnyitja a Start menüben található Programok mappát.
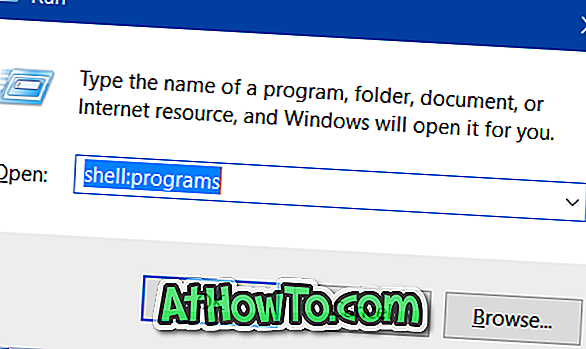
4. lépés: Most másolja és illessze be az újonnan létrehozott weboldal gyorsbillentyűt a Programok mappába.
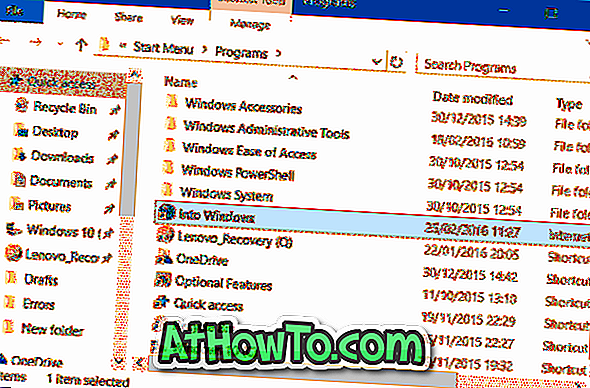
A webhely parancsikonja most megjelenik a Start menüben, de nem jelenik meg a Start menü jobb oldalán. A parancsikon megjelenik a Start menü bal oldalán, az All Apps alatt.
5. lépés: Nyissa meg a Start menüt, kattintson az All Apps (Minden alkalmazás) elemre, majd keresse meg a webhely parancsikonját.
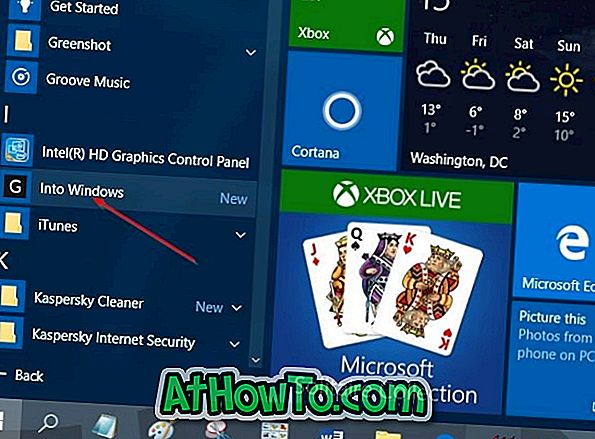
6. lépés: Végül, kattintson a jobb gombbal a webhely parancsikonjára, majd kattintson a Pin to Start opcióra a webhely parancsikonjának csempe formájában történő csatolásához a Start menü jobb oldalára.
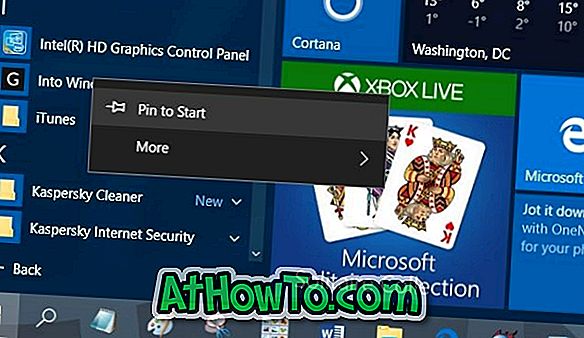
A webhely gyorsbillentyűjét most el lehet helyezni a Start menü jobb oldalán.
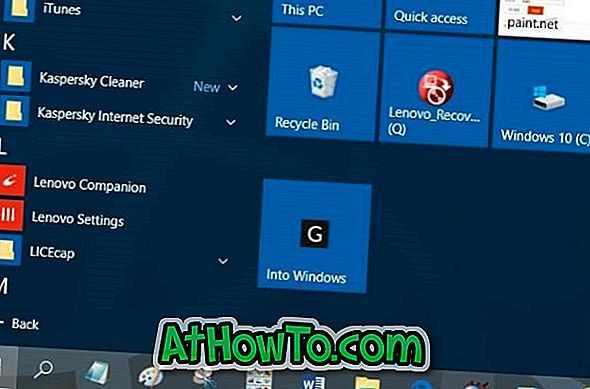
A parancsikon vagy lapka eltávolításához a Start menüből kattintson jobb gombbal a lapkára, majd kattintson az Eltávolítás a Start menüből. Ez az!













