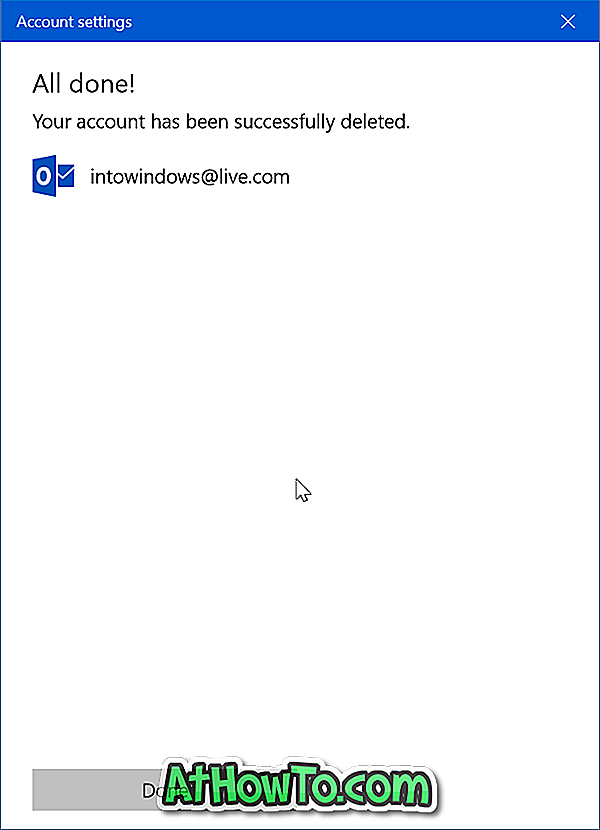A Windows 10 Mail alkalmazás lehetővé teszi több e-mail fiók hozzáadását, hogy az összes e-mail fiókot megtekinthesse és kezelhesse egy helyen. Támogatja az összes népszerű webmail szolgáltatást, beleértve a Gmailet, a Yahoo !, iCloudot és a Microsoft saját Outlook.com-ját.
E-mail fiók hozzáadása és eltávolítása a Mail alkalmazásba és onnan egyszerű. Már megvitattuk az e-mail fiókok hozzáadását a Mail alkalmazáshoz. Ebben a cikkben látni fogjuk, hogyan távolíthat el egy e-mail fiókot a Windows 10 Mail alkalmazásból.
Íme, hogyan távolíthat el egy e-mail fiókot a Windows 10 Mail alkalmazásból.
2. módszer 2
Egy e-mail fiók eltávolítása a Mail alkalmazásból
1. lépés: Nyissa meg a Mail alkalmazást. A bal oldali ablaktáblában kattintson a jobb gombbal az e-mail fiókra, amelyet eltávolítani kíván a Mail alkalmazásból, majd kattintson a Fiókbeállítások lehetőségre.
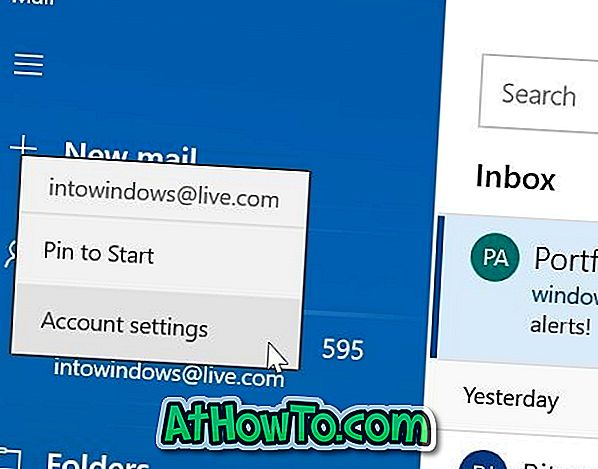
Ha nem látja a bal oldali ablaktáblát, kattintson a kibontakozó ikonra (hamburger ikon) az összes e-mail fiók megtekintéséhez.
2. lépés: A fiókbeállítások oldalon kattintson a Fiók törlése gombra az eszköz opciójából.
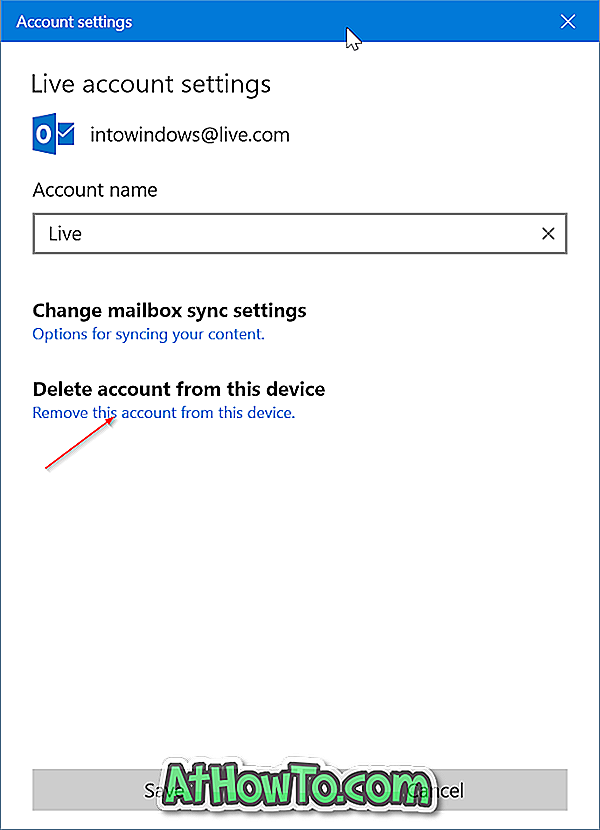
3. lépés: Ezután egy megerősítő képernyő jelenik meg a következővel: „Ha törli ezt a fiókot, akkor az ezzel kapcsolatos összes tartalom eltávolításra kerül a készülékből. Biztosan folytatni szeretné? ”Üzenetet.
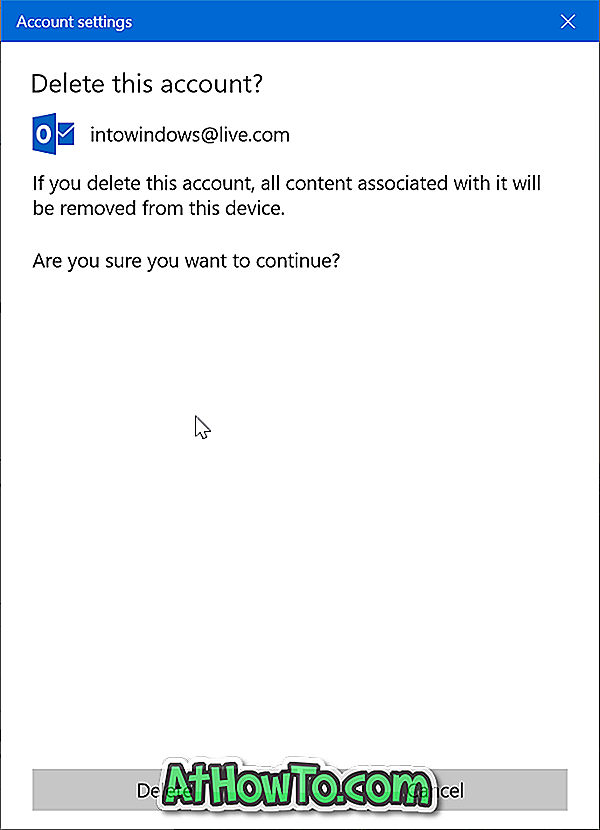
Kattintson a Törlés gombra a fiók eltávolításához a Windows 10 Mail alkalmazásból.
Ha elkészült, megjelenik a „Az Ön fiókja sikeresen törölve” üzenet.
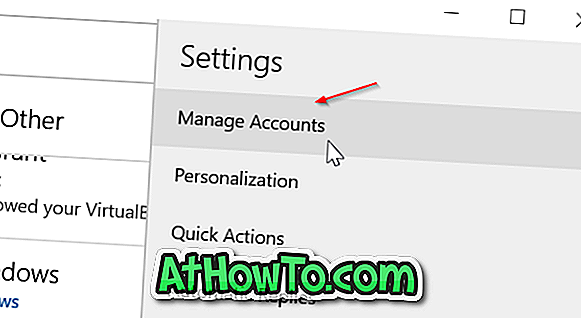
2. módszer: 2
E-mail fiók eltávolítása a Mail alkalmazásból a Windows 10 rendszerben
1. lépés: Nyissa meg a Mail alkalmazást. Kattintson a bal oldali ablaktáblán lévő fogaskerék vagy beállítások ikonra a Mail beállítások megnyitásához.
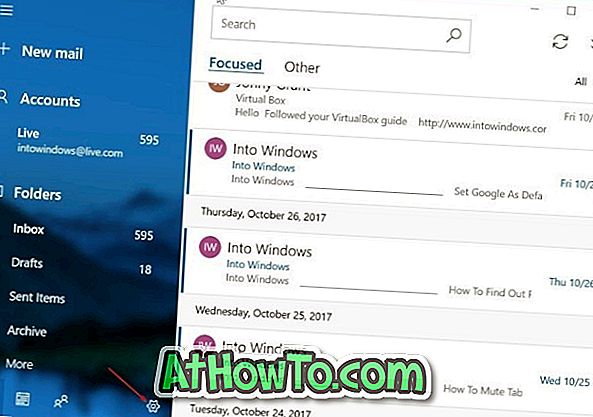
2. lépés: Kattintson a Fiókok kezelése opcióra.
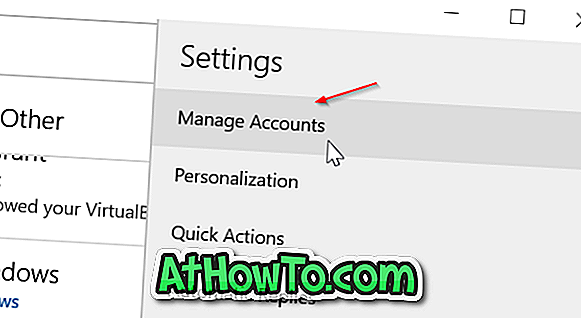
3. lépés: Kattintson az e-mail fiókra, amelyet eltávolítani kíván a Mail alkalmazásból. Ez megnyitja a Fiókbeállítások párbeszédablakot.
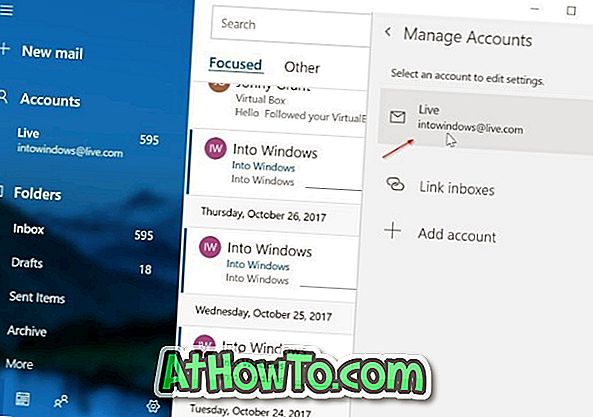
4. lépés: Kattintson a Fiók törlése gombra az eszköz opciójából.

5. lépés: Végül kattintson a Törlés gombra, amikor megkapja a megerősítő párbeszédablakot a fiók eltávolításához a Mail alkalmazásból.
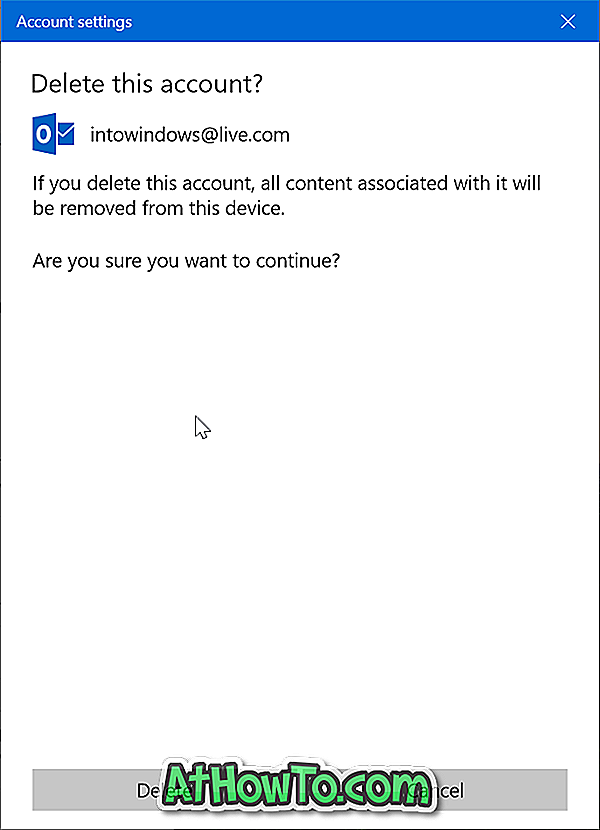
A fiók eltávolítása után a „Alkalmazás sikeresen törölve” üzenet jelenik meg.