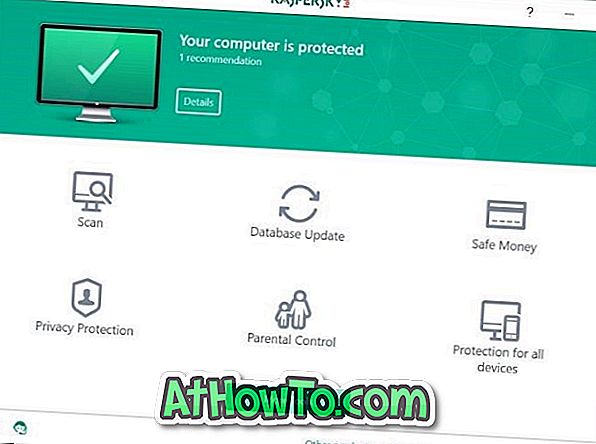Mostanáig valószínűleg hallott a Windows To OS funkcióról a Windows 8 operációs rendszerben. Ha nem ismeri a Windows To Go-t, ez egy új szolgáltatás, amely a Windows 8-ban elérhető, amely lehetővé teszi a Windows 8 telepítését és futtatását USB-tárolóeszközről.
Egyszerű szavakkal a Windows To Go először telepíti a Windows 8-t egy USB-meghajtóra. Ezután csatlakoztathatja az USB-meghajtót a számítógéphez, és futtathatja a számítógépet az új Windows 8 USB-meghajtóval. A Windows 8-at USB-meghajtóról futó kifejezést nem szabad összetéveszteni a Windows 8 USB-meghajtóról történő telepítésével. A későbbieket a Windows 8 telepítésére használják az USB-ről (lásd a bootolható USB-t), a korábbi (Windows To Go) pedig az USB-meghajtóra telepített Windows 8 rendszerű számítógépek futtatására szolgál.
Ha Windows 8 fejlesztői előnézetet használt, valószínűleg tudja, hogy a Windows To Go nem érhető el a Windows 8 Developer Preview alkalmazásban. Szóval, hogyan telepíthetjük a Windows 8-ta USB-meghajtóra anélkül, hogy a Windows To Go funkciót használnánk?
Ebben az útmutatóban megmutatjuk, hogyan lehet könnyen telepíteni a Windows 8-t egy USB-meghajtóra. Köszönet a Windows8Italia számára.
A szükséges dolgok:
# Egy indítható Windows 8 PC (ha Vista vagy Windows 7 operációs rendszeren van, telepítse a Windows 8-t a VMware-re vagy a VirtualBox-ra)
# 16 GB vagy nagyobb kapacitású USB-meghajtó
# Windows 8 DVD vagy Windows 8 ISO fájl
eljárás:
1. lépés: Indítsa el a jelenlegi Windows 8 számítógépet. Ha a Vista vagy a Windows 7 operációs rendszert használja, kérjük, olvassa el, hogyan telepítheti a Windows 8-t a VMware-re, vagy hogyan telepítheti a Windows 8-t a VirtualBox útmutatóba. A telepítés után használja a virtuális gépen futó Windows 8 rendszert a Windows 8 telepítéséhez USB meghajtóra.
2. lépés: Csatlakoztassa az USB-meghajtót (16 GB vagy nagyobb), és mentse az adatokat az USB-ről biztonságos helyre. Az USB-meghajtót formázzuk, hogy az indítható legyen.
3. lépés: Töltse le és telepítse a Windows 7 rendszerre telepített Windows automatizált telepítőcsomagot (WAIK) a Windows 8 rendszeren. A WAIK szoftver kb. 1, 7 GB. A telepítés után lépjen a C: Program fájlok Windows AIK Eszközök mappába az amd64 és az x86 mappák megtekintéséhez. Ha 32 bites Windows 8-on van, másolja a imagex.exe fájlt az x86 mappából az asztalra. És ha 64 bites verzióban van, másolja a imagex.exe fájlt az amd64 mappából az asztalra.
4. lépés: Ha rendelkezik Windows 8 DVD-vel, helyezze be az optikai meghajtóba (DVD meghajtó), és jegyezze fel a DVD-meghajtó betűjelét. És ha rendelkezik Windows 8 ISO-val (lásd a Windows 8 ISO közvetlen letöltési hivatkozásait), egyszerűen kattintson az egér jobb gombjával az ISO-ra, és válassza a Mount opciót. Egy új meghajtót fog látni a Számítógép (Sajátgép) eszköz Eszközök és cserélhető tárolóeszközökkel alatt.


5. lépés: Ezután nyissa meg a rendszergazdai jogosultsággal rendelkező parancssorot. Futtassa a parancssorot rendszergazdaként, hogy az eljárást hibák nélkül fejezze be. Váltás a Windows 8 Start képernyőre, írja be a CMD parancsot, majd nyomja meg a Ctrl + Shift + Enter billentyűt az adminisztrátori jogosultsággal rendelkező parancssor futtatásához. Kattintson az Igen gombra a Felhasználói fiókok felügyelete parancsára. További részletekért forduljon a Command Prompt futtatásához.
6. lépés: A Parancssorban írja be a következő parancsot, majd nyomja meg az Enter billentyűt:
Diskpart
Ezután írja be a List Disk parancsot, majd nyomja meg az Enter billentyűt.
A csatlakoztatott tárolóeszközök listáját a számítógépre fogja látni (lásd a képernyőképet). Ha a számítógépen egy belső meghajtó és egy külső meghajtó van (a 2. lépésben csatlakoztatott meghajtó), akkor a következő lépésben ki kell választania az 1. lemezt. Ellenőrizze kétszer a listát, és vegye figyelembe, hogy az USB-meghajtó száma a következő lépés előtt folytatódik. A kiválasztott meghajtó törlődik a rendszerindításhoz.
7. lépés: Írja be a következő parancsokat egymás után, és minden parancs megadása után nyomja meg az Enter billentyűt:
Válassza az 1. lemezt (az 1-et helyettesítse a 6. lépésben kapott USB-lemezszámmal)
Tiszta
Elsődleges partíció létrehozása
Válassza az 1. partíciót
Aktív
Formátum FS = NTFS Gyors
Hozzárendelni
Kijárat
Ne zárja be a Parancssorot, egyszerűen minimalizálja azt.

8. lépés: A parancssor maximalizálása és a következő parancs végrehajtása:
C: Felhasználók Otthon Asztal imagex.exe / application I: források install.wim 1 H: \ t
(itt a „H” helyett cserélje ki az USB-meghajtó betűjével, cserélje ki a „Home” -ot a felhasználónevével, és az „I” helyett cserélje ki a Windows 8 DVD-meghajtó betűjével vagy virtuális meghajtó betűjével, amelyet az ISO-fájl beszerelése után kapott

9. lépés: Az utolsó lépés a boot fájlok másolása az USB meghajtóra. Gépelje be a következő parancsot, majd nyomja meg az Enter billentyűt:
bcdboot.exe H: windows / s H: / f ALL
(a fenti parancsban a „H” helyett cserélje ki az USB-meghajtó betűjével)

10. lépés: Ha elkészült, lépjen ki a parancssorból. Most telepítette a Windows 8-ot USB flash meghajtóra.
11. lépés: Húzza ki az USB-meghajtót a számítógépről, és csatlakoztassa azt egy másik számítógéphez az új Windows To Go meghajtó teszteléséhez. Kapcsolja be a számítógépet, engedélyezze az USB-ből a rendszerindítást a BIOS-ban, majd várjon egy ideig, hogy megnézze a Windows 8 indítását az USB-meghajtóról. Az első futtatás során a Windows 8 néhány percet vesz igénybe a rendszerleíró adatbázis és egyéb beállítások beállításához. Az első futtatáskor meg kell adnia a termékkulcsot, elfogadnia a licencszerződést és személyre szabhatja a többi beállítást. Sok szerencsét!