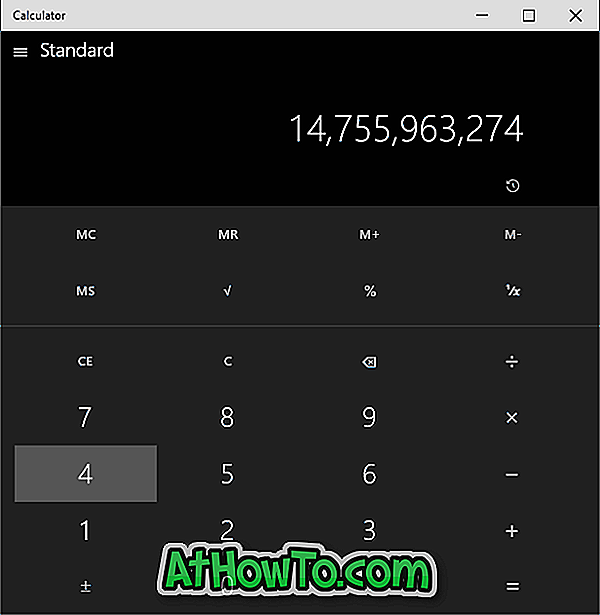Szeretné beállítani a Microsoft Office Word alkalmazást alapértelmezettként a Windows 10 rendszerben? Szeretné beállítani a Word alapértelmezettként egy adott fájltípushoz a Windows 10-ben? Ebben az útmutatóban négy módot fogunk látni az Office Word alapértelmezett beállítására a Windows 10 rendszerben.
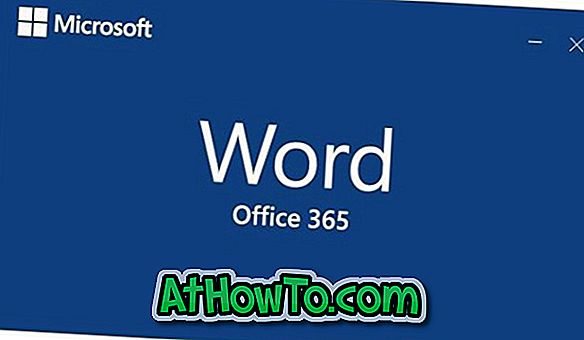
Amikor telepíti az Office Word programot a számítógépre, a telepítő automatikusan beállítja a Word alapértelmezett programként bizonyos fájltípusokhoz. A Word nem támogatja automatikusan alapértelmezettként bizonyos támogatott fájltípusokat. Például támogatja a PDF-t a dobozból, de nincs beállítva alapértelmezettként.
Ha azt szeretné, hogy a többi fájltípus alapértelmezettként is beállítsa, akkor ezt az alábbi módszerek egyikében követheti.
4. módszer
Állítsa be a Word alapértelmezettként a Windows 10-ben
1. lépés: Nyissa meg a Beállítások alkalmazást. Keresse meg az Alkalmazások > Alapértelmezett alkalmazások menüpontot. A Windows 10 rendszerben telepített alkalmazásokat és programokat megjelenítő oldal megnyitásához kattintson az Alapértelmezett beállítások alkalmazásra hivatkozásra.
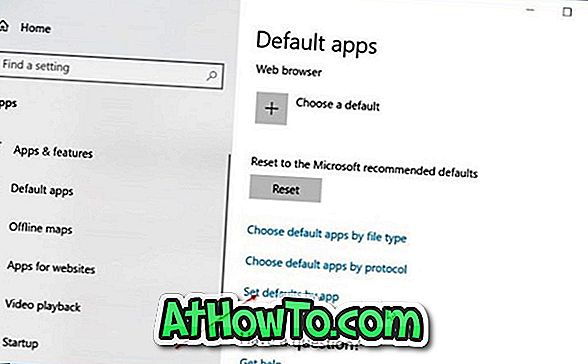
2. lépés: Görgessen lefelé az oldalra a Word bejegyzés megtekintéséhez. Kattintson a Word bejegyzésre, hogy felfedje a rejtett kezelési gombot. Kattintson a Kezelés gombra.
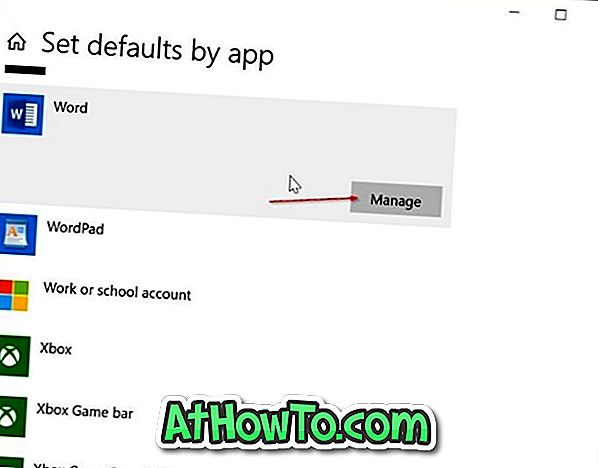
3. lépés: Az oldal megjeleníti az összes fájl kiterjesztést (fájltípus), amelyet a Word program támogat, és az aktuális alapértelmezett programot az összes kiterjesztés számára.
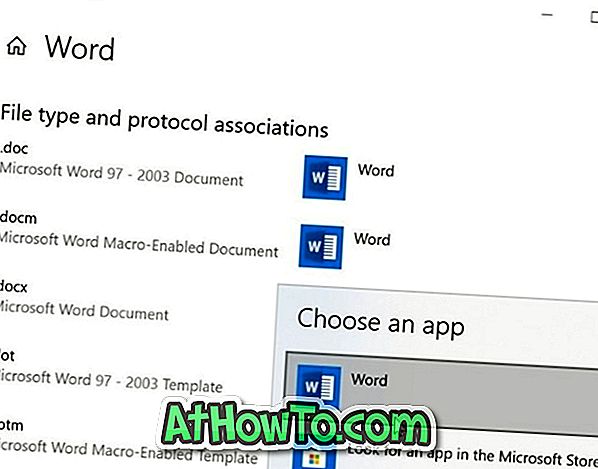
A Word alapértelmezett beállításának megadásához kattintson a mellette lévő programnévre, majd kattintson a listára a Word programra, hogy alapértelmezettként állítsa be.
4. módszer: 4. módszer
Egy másik módja a Word alapértelmezett beállításának a Windows 10 rendszerben
1. lépés: Navigáljon a Beállítások > Alkalmazások > Alapértelmezett alkalmazások oldalra, majd kattintson az Alapértelmezett alkalmazások kiválasztása fájltípus hivatkozással.
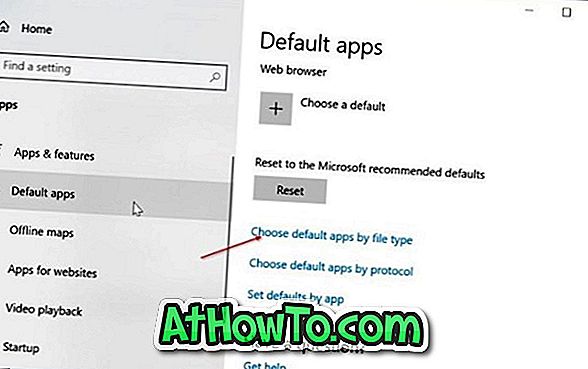
2. lépés: Mint látható, az oldal fájltípusokat és kapcsolódó programokat jelenít meg. A Word alapértelmezett beállításához kattintson a + jelre vagy a program ikonjára a fájltípus mellett, majd válassza ki a Word elemet a listából.
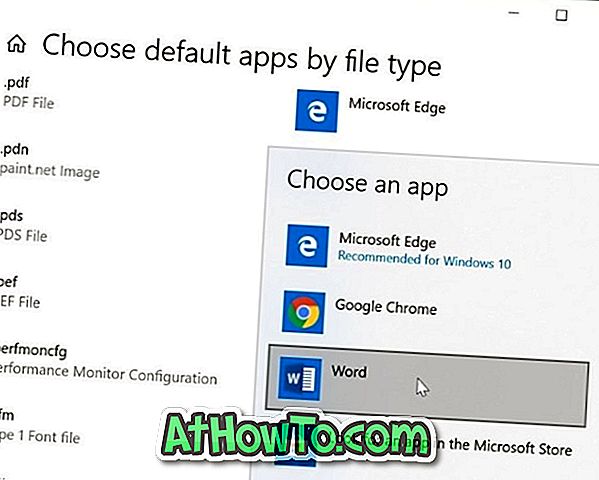
4. módszer: 4. módszer
Állítsa be a Word alapértelmezettként a helyi menüből
1. lépés: Kattintson a jobb gombbal egy olyan fájlra (fájltípus), amelyre a Word alapértelmezett programként kíván beállítani, kattintson a Megnyitás gombra, és kattintson a Másik alkalmazás kiválasztása parancsra.
2. lépés: Ellenőrizze, hogy mindig használja ezt az alkalmazást a fájltípus opció megnyitásához . Válassza ki a Szót, ha megjelenik. Ha nem, kattintson a További alkalmazások gombra a Word program megtekintéséhez. Kattintson a Word program bejegyzésére a kiválasztott fájltípus alapértelmezett beállításához.
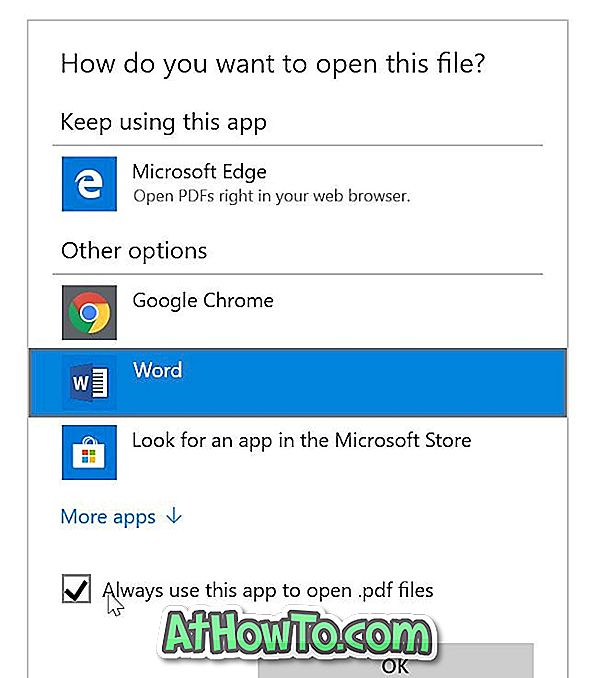
4. módszer: 4
Az alapértelmezett program beállításához használja az Alapértelmezett programok szerkesztőt
Van egy harmadik féltől származó ingyenes segédprogram, az úgynevezett Alapértelmezett programok szerkesztője, amely lehetővé teszi, hogy a Windows 10 rendszerben könnyen megváltoztathassa a fájlösszetételeket. A program a klasszikus beépített alapértelmezett programok ablakot sportolja, amely eltávolításra került a Windows 10 jelenlegi verziójából.
Alapértelmezett programok szerkesztő letöltése
A sérült Word-dokumentum útmutató javítása is érdekelheti Önt.