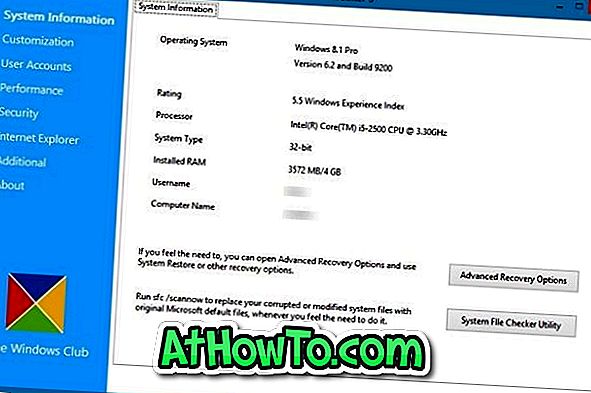Mint valószínűleg tudja, a Microsoft OneDrive felhő szolgáltatása jól integrálódik a Windows 10 rendszerbe, és nem kell letöltenie egy dedikált alkalmazást a OneDrive-ban tárolt fájlok eléréséhez. A File Explorer (Windows Intéző) navigációs ablaktábláján található OneDrive ikonra kattintva megtekintheti és elérheti a OneDrive-ban tárolt fájlokat.

OneDrive a Windows 10 rendszerben
Amikor bejelentkezik a Windows 10 rendszerre Microsoft-fiók használatával, automatikusan bejelentkezik a OneDrive-be. Ez azt jelenti, hogy még akkor is, ha nem kívánja a OneDrive-t a fájlok tárolására használni, a Windows 10 automatikusan aláírja Önt a Windows 10-be integrált OneDrive kliensbe.
Kilépés a OneDrive programból a Windows 10 rendszerben
Bár ez valójában jó, és a legtöbb OneDrive felhasználó értékelte ezt a funkciót, sok felhasználó, aki más felhőtárolási szolgáltatásokat használ, mint például a népszerű Dropbox, esetleg kijelentkezik a OneDrive-ből anélkül, hogy a Microsoft-fiókját helyi fiókba vitte volna át, vagy anélkül, hogy kijelentkezne a Microsoft-fiókból.
Ezzel a módszerrel más fiókkal is bejelentkezhet a OneDrive-be. Ha például több OneDrive-fiókod van, és szeretnél kijelentkezni egy fiókból és bejelentkezni egy másik fiókkal, akkor ezt a módszert használhatod ki a OneDrive-ből való bejelentkezéshez, majd bejelentkezhetsz egy másik fiókkal.
Kövesse az alábbi utasításokat anélkül, hogy bármilyen eltérést okozna a OneDrive Windows XP rendszerben való lekapcsolásához vagy kijelentéséhez.
1. lépés: Kattintson a jobb egérgombbal a tálcán a tálcán található OneDrive ikonra, majd kattintson a Beállítások gombra a Microsoft OneDrive beállítások párbeszédablak megnyitásához.

2. lépés: Váltson a Fiókok fülre a Számlák fülre kattintva vagy a megérintésével.
3. lépés: Kattintson a OneDrive gomb eltávolítása gombra. Miután a fiókot a vonala nem látta, megjelenik az Üdvözöljük a OneDrive párbeszédpanelen a Bejelentkezés gombra. Ez az! A Windows 10 rendszerben sikeresen kijelentkezett a OneDrive szolgáltatásból.


Az összekapcsolás kihagyja a OneDrive-t, a Windows 10 pedig hosszabb ideig szinkronizálja a OneDrive fájlokat. A számítógépen jelenleg található OneDrive mappában lévő fájlok azonban ott lesznek.

Ha szeretné megszabadulni az említett fájloktól is, nyissa meg a File Explorer programot, kattintson a navigációs panelen található OneDrive ikonra, válassza ki az összes fájlt, majd kattintson a Törlés gombra.
Ha ugyanazzal a fiókkal vagy más fiókkal szeretne bejelentkezni a OneDrive-be, kövesse az alábbi lépéseket.
Bejelentkezés a OneDrive rendszerbe a Windows 10 rendszerben
1. lépés: Kattintson kétszer a OneDrive ikonra a tálcán a tálcán.

2. lépés: Kattintson a Bejelentkezés gombra. Adja meg a OneDrive vagy a Microsoft-fiók adatait, majd kattintson a Bejelentkezés gombra.


3. lépés: Ha a következő képernyőt látja, kattintson a Tovább gombra, hogy az alapértelmezett helyet használja a OneDrive mappa mentéséhez, vagy válasszon egy helyet a OneDrive mappához a Helyi hivatkozás módosítása gombra kattintva, majd egy új hely kiválasztásával.

4. lépés: Végezetül a következő képernyő jelenik meg, ahol kiválaszthatja a Windows 10 PC-n lévő OneDrive mappába letölthető mappákat.

A telepítés befejezéséhez kattintson a Tovább gombra. Kattintson a Bezárás gombra.

Sok szerencsét!