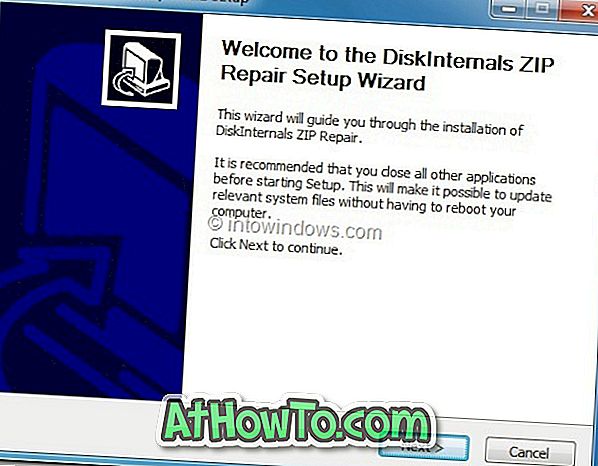A Windows 10 sok adatot gyűjt a tevékenységéről. Az összegyűjtött adatok többsége elmentésre kerül a felhőbe, és a Windows 10 telepítés újratelepítésével nem tudja törölni a felhőbe mentett tevékenységtörténetét. A Windows 10 újratelepítésekor csak a készüléken tárolt adatok törlődnek.
A tevékenységi előzményeket a Cortana felvételére használják, ahol elhagyta a funkciót. A funkció lehetővé teszi az alkalmazások, dokumentumok és egyéb tevékenységek folytatását, amelyeket a számítógép újraindítása előtt végez.

Mint már említettük, a Windows 10 rengeteg adatot gyűjt. Ha a Cortana be van kapcsolva, és az Edge böngészési előzmény be van kapcsolva, az Edge böngészési előzmények automatikusan mentésre kerülnek a számítógépre és a felhőre is. Hasonlóképpen a Bing használatakor a keresési előzményeket elmenti, így a Bing jobb javaslatokat és eredményeket adhat a következő alkalommal történő keresés során. A Windows 10 összegyűjti a helyadatokat és elmenti a felhőbe.
Ha a Windows 10 rendszerben hangutasításokat használ, a Microsoft összegyűjti és elmenti a hangfelvételeit a felhőbe. A Microsoft egészsége, a HealthVault és a Microsoft Band eszköz is összegyűjti a tevékenység történetét.
A Cortana digitális asszisztens is automatikusan gyűjti és küldi az adatokat a felhőnek. Természetesen a Microsoft mindezeket az adatokat csak a teljes számítógépes tapasztalat növelése érdekében használja, de néhány felhasználó meg akarja tekinteni az összegyűjtött adatokat és törölni fogja azokat.
Szerencsére a Microsoft egyszerű módja az összes összegyűjtött tevékenységtörténet megtekintésének és törlésének, ha ezt szeretné. Az összes összegyűjtött adatot megtekintheti a Windows 10 PC-ről, valamint más Microsoft-szolgáltatásokról, és könnyedén törölheti azokat az alábbi utasítások követésével. Van még egy lehetőség arra is, hogy megakadályozza, hogy a Windows 10 összegyűjtse a tevékenységét.
Állítsa le a Windows 10-et a tevékenységelőzményekből
1. lépés: Navigáljon a Beállítások alkalmazáshoz> Adatvédelem > Tevékenységi előzmények .
2. lépés: A Tevékenységek összegyűjtése szakaszban kapcsolja ki, majd hagyja, hogy a Windows összegyűjtse az összes tevékenységem kapcsolót, hogy megállítsa a Windows 10-et a tevékenységelőzmények gyűjtéséről.

A Windows 10 operációs előzményeinek megtekintése és törlése
MEGJEGYZÉS: Ez a funkció a Windows 10 build 17040 és újabb verzióiban található.
1. lépés: Navigáljon a Beállítások alkalmazáshoz> Adatvédelem > Tevékenységi előzmények .
2. lépés: A Tevékenységelőzmények törlése részben kattintson a Törlés gombra, hogy törölje az összes tevékenységtörténetet. Ha azonban csak bizonyos tevékenységelőzményeket kíván megnézni vagy megtekinteni, és törölni szeretné, kattintson a Tevékenységadat- hivatkozás kezelése linkre a Privacy Dashboard oldal megnyitásához a webböngészőben. Ha kérik, hogy adja meg a Microsoft-fiók jelszavát, kérjük, tegye meg.

3. lépés: Görgessen lefelé az oldalra, hogy megtekinthesse a hang, a keresés, a böngészés és a helyek tevékenységelőzményeinek megtekintését és törlését. A Böngészési előzmények részben a Tallózási előzmények megtekintése és törlése gombra kattintva megjelenítheti a böngészési előzményeket az adatok törlésének lehetőségével.


4. lépés: Az adott adattípusok tevékenységtörténetének törléséhez kattintson a Nézet és az adatok törlése gombra az adott részben. A Tevékenységi előzmények oldalra lép, ahol a kiválasztott adatok összes összegyűjtött adatait láthatja. Kattintson az oldal jobb oldalán található Tevékenységek törlése hivatkozásra, majd kattintson a Törlés gombra, ha a figyelmeztető párbeszédpanel az összes adat törlésére szolgál.


Ha például törölni szeretné az összes helyszíntevékenység-előzményt, kattintson a Nézet és a helymeghatározási művelet törlése gombra (ez megnyit egy új oldalt), kattintson a jobb felső sarokban megjelenő Törlés törlése hivatkozásra, majd kattintson a Törlés gombra a figyelmeztető párbeszédablak megtekintése után. Kövesse az alábbi lépéseket minden típusú adathoz (hang, keresés, Cortana, böngészés és helyek) a tevékenységi előzmények megtekintéséhez és törléséhez.

Ha aggodalmát fejezi ki a Windows 10 számítógép használata közben fennálló adatvédelem miatt, akkor navigálhat a Beállítások> Adatvédelem pontra, hogy megakadályozza a Windows 10 és az alkalmazások bizonyos típusú adatok gyűjtését.