Mostanáig valószínűleg tudni fogja, hogy néhány Windows 10-es hordozható számítógép a Cortana dedikált gombjával segíti a felhasználókat, hogy gyorsan hozzáférjenek a Microsoft személyes asszisztenséhez. Mostanáig csak a Toshiba laptopok szerepelnek a Cortana dedikált gombokkal, de mások valószínűleg a közeljövőben is tartalmazzák a dedikált gombot, amint a Cortana több országban elérhetővé válik.
Ha frissítette a laptopját a Windows 7 vagy a Windows 8.1 rendszerről a Windows 10 rendszerre, és a Cortana az Ön régiójában / országában támogatott, akkor érdemes lehet tudni, hogy a Cortana gyors eléréséhez milyen módon lehet elérni.

A Cortana elérése egyenesen előremutató feladat, még a számítógépen is, a dedikált gomb nélkül. Ez csak egy kattintás, és ami még fontosabb, a népszerű érintőpad gyártók támogatják a Cortana elindítását három ujjal, vagy kattintsanak. Ez azt jelenti, hogy néhány laptopon Cortana-t el lehet indítani úgy, hogy három ujjal kattint, vagy érintse meg az érintőpadot.
Úgy tűnik, hogy a Synaptics már támogatja a Cortana elindítását három ujjal. A ThinkPad T450-en három ujjal érhetem el a Cortana-t. Ha ThinkPad vagy bármely más laptopot is használ a Synaptics érintőpaddal, kövesse az alábbi utasításokat, hogy be- vagy kikapcsolja a három ujj érintését, vagy kattintson a Cortana indításához Windows 10 rendszeren.
Engedélyezze vagy tiltsa le a három ujj érintését vagy kattintson a Cortana indításához
1. lépés: Győződjön meg róla, hogy a touchpad illesztőprogram legújabb verzióját telepítette. Ha nem engedélyezte az automatikus illesztőprogram-frissítések letiltását a Windows 10 rendszeren, akkor valószínűleg az illesztőprogram legújabb verziója lesz. És ha kikapcsolta a funkciót, töltse le és telepítse a Synaptics legfrissebb verzióját.
2. lépés: Írja be a Vezérlőpultot a Start menü vagy a tálcakeresés mezőbe, majd nyomja meg az Enter billentyűt a klasszikus vezérlőpult megnyitásához.
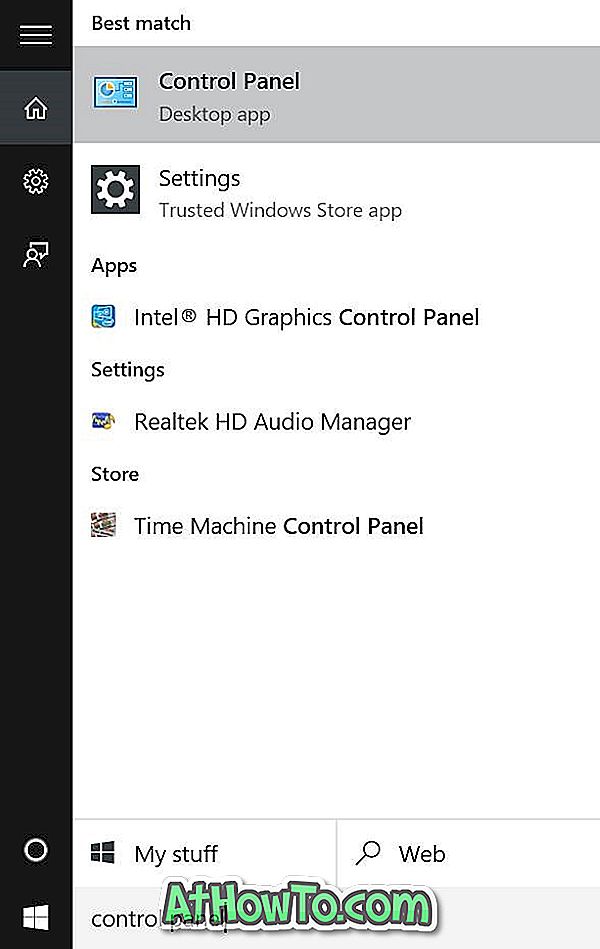
3. lépés: Módosítsa a View to to Small ikonokat, majd kattintson az Mouse gombra az egér tulajdonságainak megnyitásához.
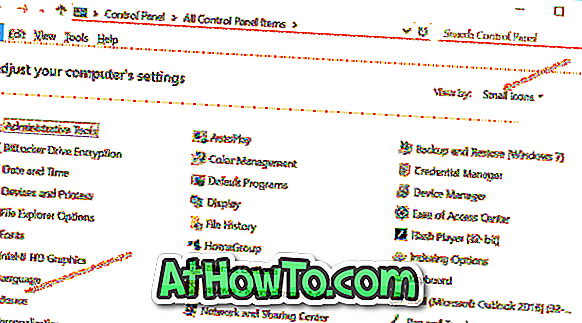
4. lépés: Váltson át a ThinkPad lapra, ha ThinkPad programot használ, majd kattintson a Beállítások gombra.

Ha más laptopot is használ, az érintőpad beállításainak megnyitására van lehetőség. A Beállítások gomb a legtöbb notebook utolsó lapján található. Ellenőrizze, hogy az utolsó lap címe az Eszközbeállítások vagy a Synaptics, és ha van ilyen, válassza a Synaptics TouchPad lehetőséget az Eszközök alatt, majd kattintson a Beállítások gombra.
5. lépés: Miután megnyílt a Synaptics Vezérlőpult, váltson a Kattintás fülre, ha erre kattint.
6. lépés: Itt ellenőrizze a Három ujjal érintse meg és a Három ujj kattintás lehetőséget, majd válassza ki a Cortana-t a mellette lévő legördülő listából. Végül kattintson az OK gombra.
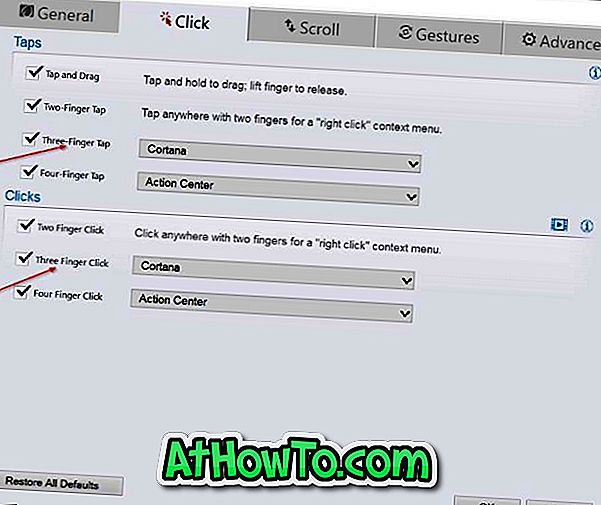
Amint az a fenti képen látható, négy ujjal érintse meg vagy kattintson a gombra, hogy elindítsa az Action Center programot a Windows 10 rendszeren.














