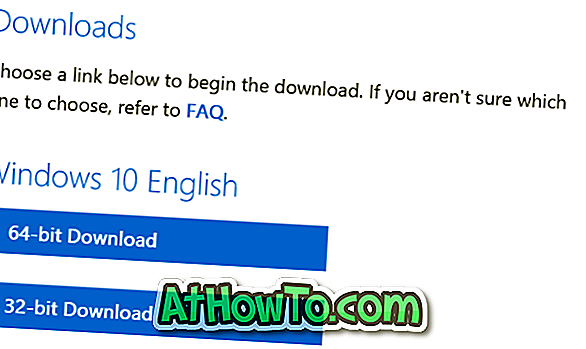Amikor az Edge-ben vagy bármely más webböngészőben böngészi az internetet, a webböngésző sok információt tárol a számítógépén. Elmenti a böngészési előzményeket, a mentett jelszavakat, a weboldalak cookie-kat és más személyes adatokat, amelyeket a webes űrlapokban ad meg.
Minden ott található böngésző segít kezelni ezeket az adatokat, és lehetővé teszi az összes adat törlését, ha ezt szeretné. De mi van, ha privát módon szeretné böngészni az interneten, ha nincsenek adatok a számítógépen?
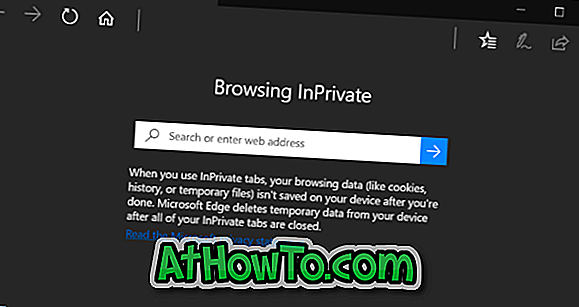
Ha meg szeretné győződni arról, hogy a Microsoft Edge nem tárolja a böngészési előzményeket és más adatokat, akkor az InPrivate módot is használhatja. Az InPrivate mód nagyon hasonló a Firefox és az inkognitó mód privát módjához a Chrome-ban.
Amikor az InPrivate módban böngészi az internetet, az Edge nem menti el a meglátogatott webhelyek történetét, az ideiglenes fájlokat, a cookie-kat és egyéb adatokat a munkamenet végén. Mindezek a fájlok törlődnek a böngészés végén. Röviden, az InPrivate mód ideiglenesen eltárol néhány adatot a böngészés során, de ezek az adatok a szekció végén törlődnek.
A Microsoft Edge InPrivate ablakában az InPrivate jelenik meg az ablak bal felső sarkában, így könnyen azonosítható az InPrivate ablak. Az InPrivate ablakban megnyitott összes lap InPrivate lap, és nem tárol semmilyen információt a munkamenet végén.
Ha az InPrivate ablak nyitva van, akkor megnyithatja a normál lapot az Edge normál ablakában, ha azt szeretné, hogy az interneten böngészhessen.
Az InPrivate mód akkor hasznos, ha a webet egy megosztott számítógépen böngészi. Ne feledje azonban, hogy a hálózati rendszergazda és a hálózati szolgáltató figyelemmel kísérheti az összes tevékenységet.
2. módszer 2
Nyissa meg az InPrivate Edge ablakot a tálcáról
Az Edge InPrivate megnyitása a tálcáról a leggyorsabb módja a magánböngészés elindításához az Edge-ben.
1. lépés: Ha az Edge-et a Windows 10 tálcájához csatlakoztatta, vagy ha Edge fut, egyszerűen kattintson a jobb egérgombbal a Microsoft Edge ikonjára a tálcán, majd kattintson az Új InPrivate ablak lehetőségre az új InPrivate Edge ablak megnyitásához.

2. módszer: 2
Nyissa meg az InPrivate Edge ablakot az Edge belsejében
1. lépés: Amikor az Edge fut, kattintson a More (…) opcióra, majd kattintson az Új InPrivate ablak opcióra, és nyissa meg az Edge InPrivate ablakát.
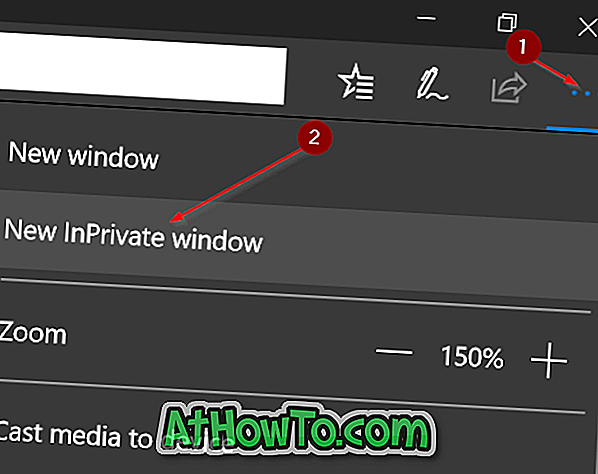
Remélem hasznosnak találja ezt az útmutatót és az InPrivate módot!